ウィンドウ操作の基本
4-3.ウィンドウの応用操作
ウィンドウは、最大化したり、最小化したり、閉じるということ以外にも、移動させたり、希望のサイズに変更するといったこともできます。
ウィンドウの表示位置を移動してみよう
ウィンドウが表示されている場所を変えるには、上部にあるタイトルバーと呼ばれる部分をドラッグ(マウスの左ボタンをクリックしたままの状態でマウスを移動)することになります。
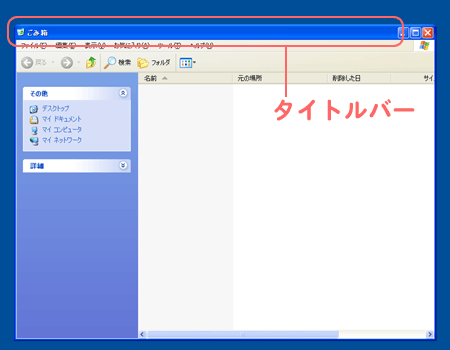
実際にタイトルバーをドラッグしてウィンドウの表示位置を変更してみましょう。
ウィンドウのサイズ変更をしてみよう
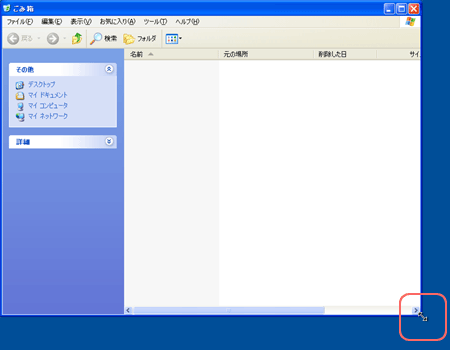
ウィンドウの淵(辺・角)にマウスポインタをあわせると、白い矢印から黒い矢印になり見た目が変わります。このときにマウスをクリックし、そのまま(クリックしたボタンを押したまま)、ウィンドウが好きな大きさになるまでマウスを移動し、大きさが決まったらマウスのボタンを離します。ウィンドウをドラッグして、大きくしたり、小さくしたり、何度か試してみてください。
上の図は、ウィンドウの右下をドラッグする例ですが、ウィンドウの端であれば、どこでもドラッグして、サイズを変更することができます。
メニューを使ったウィンドウ操作
ウィンドウの「最大化」「元に戻す」「最小化」「閉じる」「表示位置の変更」、そして「好きな大きさに変更」ですが、同じことをメニューを使って行う方法もあります。
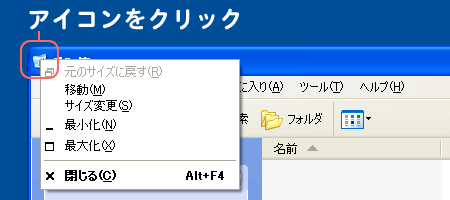
ひとつは、タイトルバー左端のアイコンをクリックする方法です。クリックをするとメニューが開くので、必要な操作を選び、クリックします。
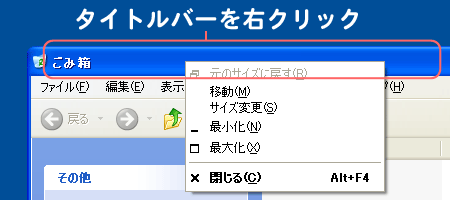
もうひとつは、タイトルバーのアイコン以外の箇所を右クリックする方法です。右クリックにより開いたメニューから、必要な操作を選んでクリックします。
この中で「移動」と「サイズの変更」を選んだ場合、実際に移動させたり、サイズを変更させるときには、キーボードの「矢印(←・↑・→・↓)」キーを使用します。ウィンドウの位置やサイズが決まったら、キーボードの「Enter(決定)」キーを押してください。
ウィンドウを閉じる時には、タイトルバー右側の「×」ボタンをクリックするか、タイトルバーでメニューを出し「閉じる」を選択する方法がありますが、タイトルバー左側にあるアイコンをダブルクリックすることでも可能ですのでお試しください。
移動
マウス操作により、開いたウィンドウを今ある位置から移動することができます。実際に移動させる場合は、ウィンドウ上部をクリックしたまま(クリックしたボタンを押したまま)、マウスを移動して好きな位置まで移動し、場所が決まったらマウスのボタンを離します。
サイズ変更
ウィンドウの大きさをお好みで調節することができます。ウィンドウの角の部分にマウスポインタをあわせると、マウスポインタが黒い矢印に変わります。その状態のときにドラッグをするとウィンドウのサイズを変更することができます。ウィンドウの隅をクリックし、そのまま(クリックしたボタンを押したまま)、ウィンドウがお好みの大きさになるまでマウスを移動し、大きさが決まったらマウスのボタンを離します。
ウィンドウの表示位置を移動してみよう
ウィンドウが表示されている場所を変えるには、上部にあるタイトルバーと呼ばれる部分をドラッグ(マウスの左ボタンをクリックしたままの状態でマウスを移動)することになります。
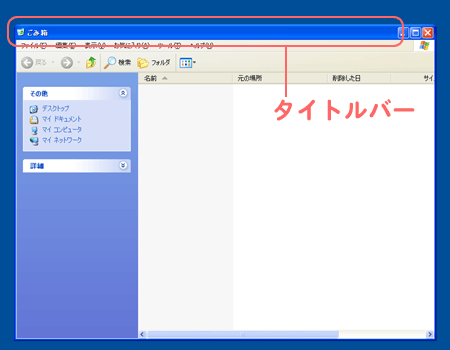
実際にタイトルバーをドラッグしてウィンドウの表示位置を変更してみましょう。
ウィンドウのサイズ変更をしてみよう
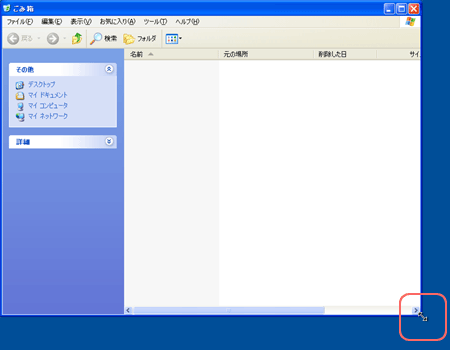
ウィンドウの淵(辺・角)にマウスポインタをあわせると、白い矢印から黒い矢印になり見た目が変わります。このときにマウスをクリックし、そのまま(クリックしたボタンを押したまま)、ウィンドウが好きな大きさになるまでマウスを移動し、大きさが決まったらマウスのボタンを離します。ウィンドウをドラッグして、大きくしたり、小さくしたり、何度か試してみてください。
上の図は、ウィンドウの右下をドラッグする例ですが、ウィンドウの端であれば、どこでもドラッグして、サイズを変更することができます。
メニューを使ったウィンドウ操作
ウィンドウの「最大化」「元に戻す」「最小化」「閉じる」「表示位置の変更」、そして「好きな大きさに変更」ですが、同じことをメニューを使って行う方法もあります。
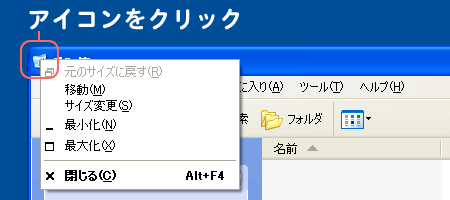
ひとつは、タイトルバー左端のアイコンをクリックする方法です。クリックをするとメニューが開くので、必要な操作を選び、クリックします。
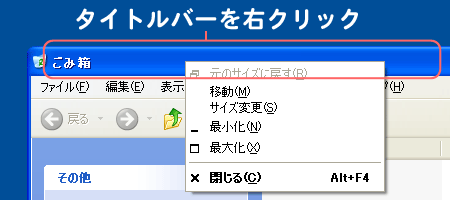
もうひとつは、タイトルバーのアイコン以外の箇所を右クリックする方法です。右クリックにより開いたメニューから、必要な操作を選んでクリックします。
この中で「移動」と「サイズの変更」を選んだ場合、実際に移動させたり、サイズを変更させるときには、キーボードの「矢印(←・↑・→・↓)」キーを使用します。ウィンドウの位置やサイズが決まったら、キーボードの「Enter(決定)」キーを押してください。
ウィンドウを閉じる時には、タイトルバー右側の「×」ボタンをクリックするか、タイトルバーでメニューを出し「閉じる」を選択する方法がありますが、タイトルバー左側にあるアイコンをダブルクリックすることでも可能ですのでお試しください。

