ファイルの管理
7-1.ファイル管理について
7-2.ファイルの保存と保存場所
7-3.フォルダの作成
7-4.ファイルの種類
7-5.ファイルの開き方
7-6.ファイル・フォルダのコピー
7-7.ファイル・フォルダの削除
7-8.複数ファイルの選択
7-2.ファイルの保存と保存場所
7-3.フォルダの作成
7-4.ファイルの種類
7-5.ファイルの開き方
7-6.ファイル・フォルダのコピー
7-7.ファイル・フォルダの削除
7-8.複数ファイルの選択
7-3.フォルダの作成
パソコンが初期の状態の場合、パソコン内部にファイルを保存できるのは、マイコンピュータのウィンドウを開いたときに現れる「共有ドキュメント」「*(ユーザー名)のドキュメント」「ローカルディスク(C:)」「ローカルディスク(D:)」だけです(パソコンによって若干ことなることがあります)。
パソコン内にファイルが多くなってくると、これだけのフォルダで管理を行うのは難しくなってきます。将来的にわかりやすいファイル管理を行う為には、フォルダの中にさらにフォルダを作り、より細かく分類・整理していくことが重要になってきます。ここでは、フォルダの作り方を知り、ファイルを適切に管理する方法を覚えましょう。今回の例では、「ローカルディスク(D:)」内に新たなフォルダを作成する方法について説明します。
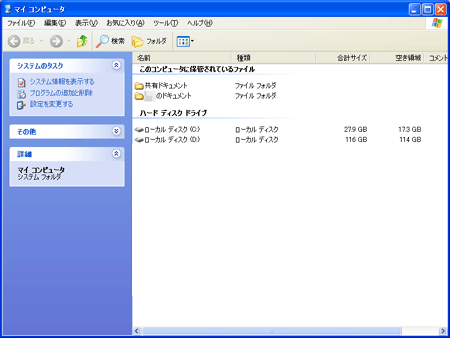
まず、スタートメニューから、「マイ コンピュータ」をクリックしましょう。新しくウィンドウが開くので、この中から「ローカルディスク(D:)」をダブルクリックしましょう。
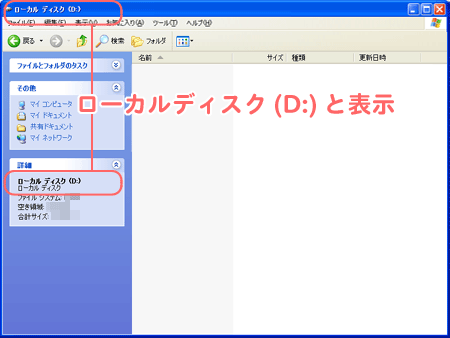
ダブルクリックするとウィンドウのタイトルバーが「マイ コンピュータ」から「ローカルディスク(D:)」にかわります。これは、実際に「ローカルディスク(D:)」に移動したことを意味しています。お使いのパソコンにおける「表示」設定によって、ウィンドウ内の表示方法に違いがあるため、ここでは「表示」を「詳細」とした場合について、説明していきたいと思います。表示方法の変更手順は前ページ「.ファイルの保存と保存場所」に記載しています。
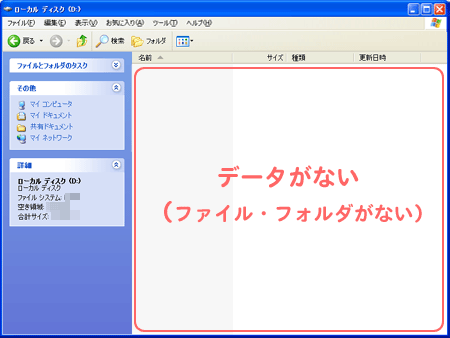
「ローカルディスク(D:)」には、データが全く無いため、ウィンドウ内は空の状態だと思います。それでは、ここに新しくフォルダを作ってみましょう。まず、上の図の枠で囲ってある部分で、マウスを右クリックしてください。
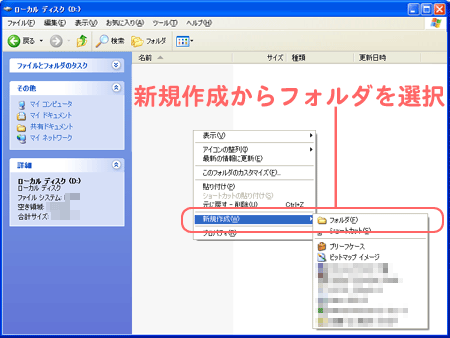
右クリックをするとメニューが表示されますので、この中から「新規作成」をクリックしてください(右クリックにより表示されるメニューは、お使いのパソコンにより若干違うことがあります)。さらにメニューが開くので、この中から「フォルダ」をクリックします。

すると、先ほどまで何も無かった「ローカルディスク(D:)」のウィンドウ内に「新しいフォルダ」というフォルダができましたよね。このとき、新しいフォルダという文字の背景が、青くなっています。これは、新しく作ったフォルダの「フォルダ名」を入力することができる状態を示しています。ここでは、ためしに「picture」と入力してみましょう。入力が終わったら、エンターキーを押すか、ウィンドウ内の白い部分をクリックします。
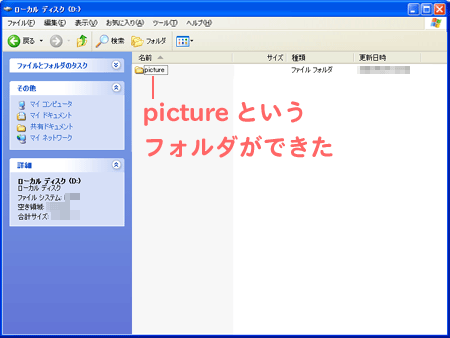
これでフォルダの作成は完了です。今作った「picture」フォルダをダブルクリックすると、「picture」フォルダに移動できます(タイトルバーもpictureに変化)。「picture」フォルダの中においても、同じ要領で「新しいフォルダ」を作ることができます。
フォルダ(ファイル)の名前を変える場合は、該当フォルダをクリックし、少し間を空けてから再度クリックをすることで、フォルダ名の入力ができるようになります。その他、フォルダをクリックした後に、右クリックによりメニューを表示させ、「名前の変更」を選ぶ方法や、フォルダをクリックし「F2」キーを押すという方法もあります。

フォルダは、上記のようにあらかじめ作成しておくこと以外に、保存する際に作ることもできます。「名前をつけて保存」ウィンドウのなかで、ファイルを保存する場所(フォルダを作りたい場所)に移動し、ウィンドウにある「新しいフォルダの作成」ボタンを押せば完了です。右クリックメニューから新規作成を選択して「フォルダ」作ることもできます。
パソコン内にファイルが多くなってくると、これだけのフォルダで管理を行うのは難しくなってきます。将来的にわかりやすいファイル管理を行う為には、フォルダの中にさらにフォルダを作り、より細かく分類・整理していくことが重要になってきます。ここでは、フォルダの作り方を知り、ファイルを適切に管理する方法を覚えましょう。今回の例では、「ローカルディスク(D:)」内に新たなフォルダを作成する方法について説明します。
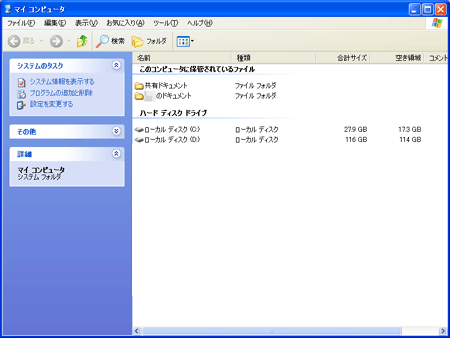
まず、スタートメニューから、「マイ コンピュータ」をクリックしましょう。新しくウィンドウが開くので、この中から「ローカルディスク(D:)」をダブルクリックしましょう。
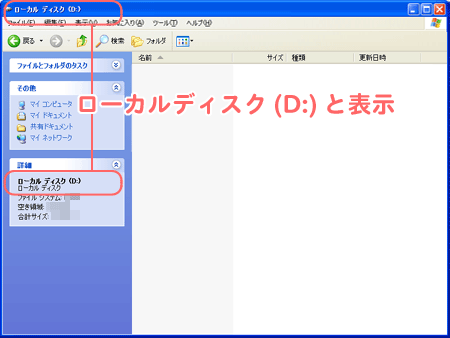
ダブルクリックするとウィンドウのタイトルバーが「マイ コンピュータ」から「ローカルディスク(D:)」にかわります。これは、実際に「ローカルディスク(D:)」に移動したことを意味しています。お使いのパソコンにおける「表示」設定によって、ウィンドウ内の表示方法に違いがあるため、ここでは「表示」を「詳細」とした場合について、説明していきたいと思います。表示方法の変更手順は前ページ「.ファイルの保存と保存場所」に記載しています。
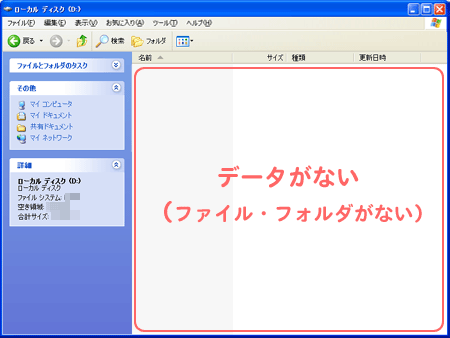
「ローカルディスク(D:)」には、データが全く無いため、ウィンドウ内は空の状態だと思います。それでは、ここに新しくフォルダを作ってみましょう。まず、上の図の枠で囲ってある部分で、マウスを右クリックしてください。
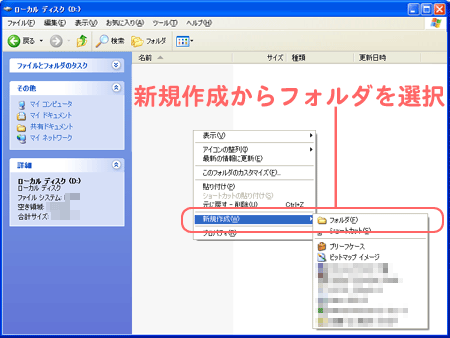
右クリックをするとメニューが表示されますので、この中から「新規作成」をクリックしてください(右クリックにより表示されるメニューは、お使いのパソコンにより若干違うことがあります)。さらにメニューが開くので、この中から「フォルダ」をクリックします。

すると、先ほどまで何も無かった「ローカルディスク(D:)」のウィンドウ内に「新しいフォルダ」というフォルダができましたよね。このとき、新しいフォルダという文字の背景が、青くなっています。これは、新しく作ったフォルダの「フォルダ名」を入力することができる状態を示しています。ここでは、ためしに「picture」と入力してみましょう。入力が終わったら、エンターキーを押すか、ウィンドウ内の白い部分をクリックします。
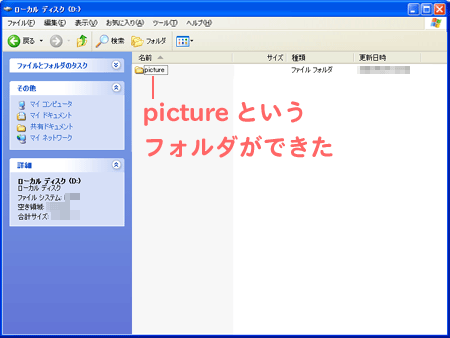
これでフォルダの作成は完了です。今作った「picture」フォルダをダブルクリックすると、「picture」フォルダに移動できます(タイトルバーもpictureに変化)。「picture」フォルダの中においても、同じ要領で「新しいフォルダ」を作ることができます。
フォルダ(ファイル)の名前を変える場合は、該当フォルダをクリックし、少し間を空けてから再度クリックをすることで、フォルダ名の入力ができるようになります。その他、フォルダをクリックした後に、右クリックによりメニューを表示させ、「名前の変更」を選ぶ方法や、フォルダをクリックし「F2」キーを押すという方法もあります。

フォルダは、上記のようにあらかじめ作成しておくこと以外に、保存する際に作ることもできます。「名前をつけて保存」ウィンドウのなかで、ファイルを保存する場所(フォルダを作りたい場所)に移動し、ウィンドウにある「新しいフォルダの作成」ボタンを押せば完了です。右クリックメニューから新規作成を選択して「フォルダ」作ることもできます。

