ファイルの管理
7-1.ファイル管理について
7-2.ファイルの保存と保存場所
7-3.フォルダの作成
7-4.ファイルの種類
7-5.ファイルの開き方
7-6.ファイル・フォルダのコピー
7-7.ファイル・フォルダの削除
7-8.複数ファイルの選択
7-2.ファイルの保存と保存場所
7-3.フォルダの作成
7-4.ファイルの種類
7-5.ファイルの開き方
7-6.ファイル・フォルダのコピー
7-7.ファイル・フォルダの削除
7-8.複数ファイルの選択
7-5.ファイルの開き方
フォルダを作成し、その中にファイルを保存していくこと、そしてファイルにも種類があるということについてはご理解いただけましたでしょうか。次にファイルを開くことについてお話します。
パソコンで新たにファイルを作成して保存することについては、これまでにお話してきたとおりですが、それ以外に、過去に作成・保存しておいたファイルに対して、修正をしたり、追加したいということもあるでしょう。そのときには、既に保存されているファイルを開くということをします。
それでは、実際にファイルを開いてみましょう。ここでは、ファイルを開くために、そのファイルを開く為のアプリケーションソフトを先に起動します。スタートメニューの全てのプログラムにあるアクセサリからペイントを起動してみましょう。
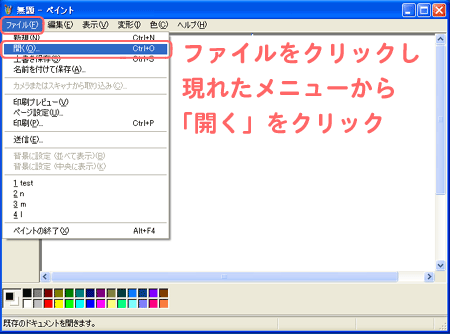
ファイルを開くためには、タイトルバーのすぐ下にあるメニュー「ファイル」をクリック、その中にある「開く」を選びクリックします。すると、「開く」ウィンドウが表示されます。ウィンドウ内にある「ファイルの場所」からファイルを保存してある場所を選び、さらにファイルをマウスでクリックしてから、ウィンドウ右下の「開く」ボタンを押してください(ファイル名をダブルクリックすると「開く」ボタンを押す手間が省けます)。
ファイル形式が特定のアプリケーションソフト専用のものであれば、ファイル名をダブルクリックするだけで、プログラムも起動します。例えば、マイクロソフト社のワード( Word)ファイルやエクセル(
Word)ファイルやエクセル( Excel)ファイルの場合では、開きたいファイルをダブルクリックするだけで、対応するアプリケーションソフト(Word・Excel)が起動し、さらにファイルが開きます。
Excel)ファイルの場合では、開きたいファイルをダブルクリックするだけで、対応するアプリケーションソフト(Word・Excel)が起動し、さらにファイルが開きます。
パソコンで新たにファイルを作成して保存することについては、これまでにお話してきたとおりですが、それ以外に、過去に作成・保存しておいたファイルに対して、修正をしたり、追加したいということもあるでしょう。そのときには、既に保存されているファイルを開くということをします。
それでは、実際にファイルを開いてみましょう。ここでは、ファイルを開くために、そのファイルを開く為のアプリケーションソフトを先に起動します。スタートメニューの全てのプログラムにあるアクセサリからペイントを起動してみましょう。
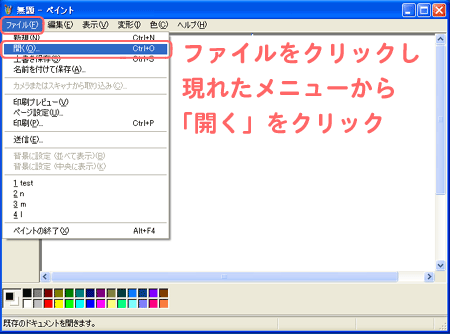
ファイルを開くためには、タイトルバーのすぐ下にあるメニュー「ファイル」をクリック、その中にある「開く」を選びクリックします。すると、「開く」ウィンドウが表示されます。ウィンドウ内にある「ファイルの場所」からファイルを保存してある場所を選び、さらにファイルをマウスでクリックしてから、ウィンドウ右下の「開く」ボタンを押してください(ファイル名をダブルクリックすると「開く」ボタンを押す手間が省けます)。
ファイル形式が特定のアプリケーションソフト専用のものであれば、ファイル名をダブルクリックするだけで、プログラムも起動します。例えば、マイクロソフト社のワード(

