ファイルの管理
7-1.ファイル管理について
7-2.ファイルの保存と保存場所
7-3.フォルダの作成
7-4.ファイルの種類
7-5.ファイルの開き方
7-6.ファイル・フォルダのコピー
7-7.ファイル・フォルダの削除
7-8.複数ファイルの選択
7-2.ファイルの保存と保存場所
7-3.フォルダの作成
7-4.ファイルの種類
7-5.ファイルの開き方
7-6.ファイル・フォルダのコピー
7-7.ファイル・フォルダの削除
7-8.複数ファイルの選択
7-6.ファイル・フォルダのコピー
「保存したファイルを手直ししたい」、でも、「元のファイルは念のためにとっておきたい」というときに便利なのがファイルのコピーです。コピーさえしておけば、手直しにより逆に失敗してしまったときなどに助かります。作成したフォルダに入っているもの全てをとっておきたいときには、フォルダごとコピーすることもできます。
ファイルのコピーですが、操作は至って簡単です。まず、スタートメニューから「マイコンピュータ」を開きます。その中にある、「マイ ピクチャ」をダブルクリックしてください。「マイ ピクチャ」に移動すると、「ファイルの保存」の時に作った「test」というファイルがあるはずです。(お好きなファイル・フォルダをコピーしても頂いても構いません)
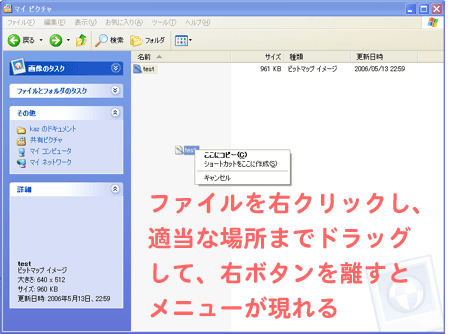
このファイルをマウスで右クリックして、余白部分までドラッグ(マウスのボタンを押したまま移動)します。次に、マウスの右ボタンを離すと、ボタンを離した場所でメニューが開きますので、「ここにコピー」を選びクリックします。
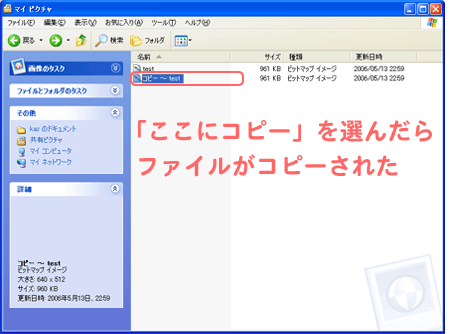
すると、「コピー 〜 test」という名前のファイルができたと思います。ファイル名は自由に変更可能ですが、同じフォルダ内にはファイル形式と名前が全く同じファイルは存在できませんので、違う名前をつけましょう。同じ操作でフォルダごとのコピーもできます。
ウィンドウをうまく使えば、異なるフォルダ間のコピーもできますし、デスクトップ画面とウィンドウの間でのコピーもできます。このとき、スタートメニューからマイコンピュータを選んで一つ目のウィンドウを表示、続けてもうひとつマイコンピュータのウィンドウを表示させようとしても同じウィンドウを表示することはできません。ひとつめのウィンドウを、マイコンピュータから別のフォルダに移動した後であれば、スタートメニューのマイコンピュータをクリックすることで、新たにウィンドウが開きます。
ファイル名・フォルダ名の変更
フォルダ(ファイル)の名前を変える場合は、該当フォルダ(ファイル)をクリックし、少し間を空けてから再度クリックをすることで、フォルダ(ファイル)名の入力ができるようになります。その他、フォルダをクリックした後に、右クリックによりメニューを表示させ、「名前の変更」を選ぶ方法や、フォルダ(ファイル)をクリックし「F2」キーを押すという方法もあります。
その他のコピー方法
フォルダ・ファイルのコピーは、上記のようにマウスの右クリックとドラッグを組み合わせて行う以外にも方法があります。ひとつは、コピーしたいファイルを右クリックしてメニューを表示させた後、メニューから「コピー」を選択、さらに適当な場所で右クリックをして、メニューから「貼り付け」を選択する方法です。もうひとつの方法は、後ほどショートカットキーの説明をする際にお伝えします。
ファイルのコピーですが、操作は至って簡単です。まず、スタートメニューから「マイコンピュータ」を開きます。その中にある、「マイ ピクチャ」をダブルクリックしてください。「マイ ピクチャ」に移動すると、「ファイルの保存」の時に作った「test」というファイルがあるはずです。(お好きなファイル・フォルダをコピーしても頂いても構いません)
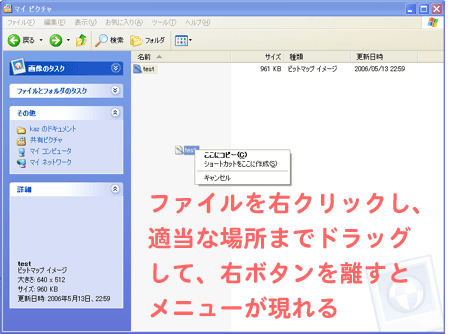
このファイルをマウスで右クリックして、余白部分までドラッグ(マウスのボタンを押したまま移動)します。次に、マウスの右ボタンを離すと、ボタンを離した場所でメニューが開きますので、「ここにコピー」を選びクリックします。
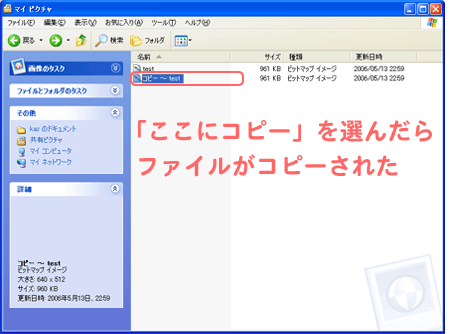
すると、「コピー 〜 test」という名前のファイルができたと思います。ファイル名は自由に変更可能ですが、同じフォルダ内にはファイル形式と名前が全く同じファイルは存在できませんので、違う名前をつけましょう。同じ操作でフォルダごとのコピーもできます。
ウィンドウをうまく使えば、異なるフォルダ間のコピーもできますし、デスクトップ画面とウィンドウの間でのコピーもできます。このとき、スタートメニューからマイコンピュータを選んで一つ目のウィンドウを表示、続けてもうひとつマイコンピュータのウィンドウを表示させようとしても同じウィンドウを表示することはできません。ひとつめのウィンドウを、マイコンピュータから別のフォルダに移動した後であれば、スタートメニューのマイコンピュータをクリックすることで、新たにウィンドウが開きます。
ファイル名・フォルダ名の変更
フォルダ(ファイル)の名前を変える場合は、該当フォルダ(ファイル)をクリックし、少し間を空けてから再度クリックをすることで、フォルダ(ファイル)名の入力ができるようになります。その他、フォルダをクリックした後に、右クリックによりメニューを表示させ、「名前の変更」を選ぶ方法や、フォルダ(ファイル)をクリックし「F2」キーを押すという方法もあります。
その他のコピー方法
フォルダ・ファイルのコピーは、上記のようにマウスの右クリックとドラッグを組み合わせて行う以外にも方法があります。ひとつは、コピーしたいファイルを右クリックしてメニューを表示させた後、メニューから「コピー」を選択、さらに適当な場所で右クリックをして、メニューから「貼り付け」を選択する方法です。もうひとつの方法は、後ほどショートカットキーの説明をする際にお伝えします。

