ファイルの管理
7-1.ファイル管理について
7-2.ファイルの保存と保存場所
7-3.フォルダの作成
7-4.ファイルの種類
7-5.ファイルの開き方
7-6.ファイル・フォルダのコピー
7-7.ファイル・フォルダの削除
7-8.複数ファイルの選択
7-2.ファイルの保存と保存場所
7-3.フォルダの作成
7-4.ファイルの種類
7-5.ファイルの開き方
7-6.ファイル・フォルダのコピー
7-7.ファイル・フォルダの削除
7-8.複数ファイルの選択
7-8.複数ファイルの選択
ファイルやフォルダをコピーしたり、削除するときに、ひとつずつ処理を行う件についてはご理解いただけましたでしょうか。次に、複数のファイルとフォルダを一度にコピーしたり、削除する方法について説明したいと思います。
まず、コピーについてですが、これまでの説明ではコピーしたいファイルを右クリックして、必要なフォルダまでドラッグしていましたね。この操作をもっと便利にする為に、マウスだけでなくキーボード操作も覚えていきましょう。
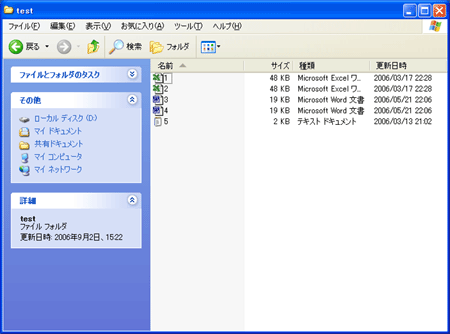
例えば、上図のようにファイルが5つあるフォルダがあったとします。このときに1から3までのファイルを別の場所にコピーすることを考えると、いままでの操作では、ファイルをひとつずつ右クリックしコピーしたいフォルダまでドラッグ&ドロップする必要があります。つまり、1から3のファイルをコピーするのには、3回マウス操作を行う必要がありました。
しかし、この操作を一回で済ます方法があるのです。
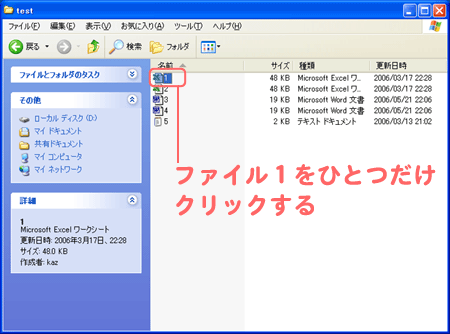
操作方法としては、マウスでファイル1をクリックし、キーボードの「シフト(Shift)キー(キーボードの両側にあるものでどちらかひとつ)」を押したままファイル3を選択するという方法です。
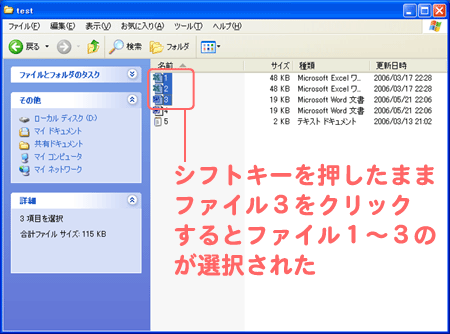
こうすることで、一度に3つのファイルを選択している状態になります。この状態でマウスで右クリックをして、そのまま(右ボタンを押したまま)、必要な場所にドラッグ&ドロップすすることで3つのファイルが一度にコピーされます。
次にファイル1.3.5をコピーしたい場合を考えます。先ほどのシフトキーを使った操作で必要なファイルを選択しようとしても、1から5すべてが選択されてしまいますよね。これでは、不要なファイル2と4までコピーされてしまいます。
そこで、またまたキーボードの登場です。先ほどはシフトキーでしたが、今度は、「コントロール(Ctrl)キー」を使います。
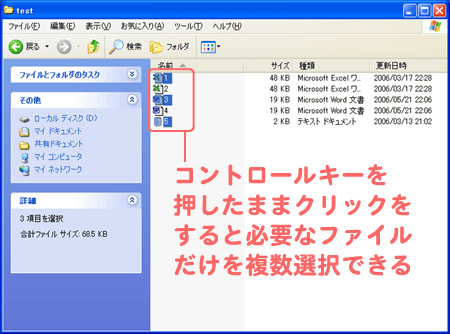
まず、ファイル1をクリックで選択、次に「コントロールキー(キーボードの両側にあるものでどちらかひとつ)」を押したまま、ファイル3をクリックします。すると、ファイル2をとばしてファイル1と3が選択されます。同じように、「コントロールキー」を押したままファイル5を選択すれば、ファイル1.3.5を選択(2.4.をとばしている)した状態になるので、このまま、右クリックで必要な場所にドラッグ&ドロップしてください。選択するファイルを間違えた場合は、そのファイルをもう一度コントロールキーを押したままクリックします。
削除の場合も、同様の方法で複数のファイルを選択すれば、不要なファイルを一括で削除することが可能です。
別の方法で複数ファイルの選択
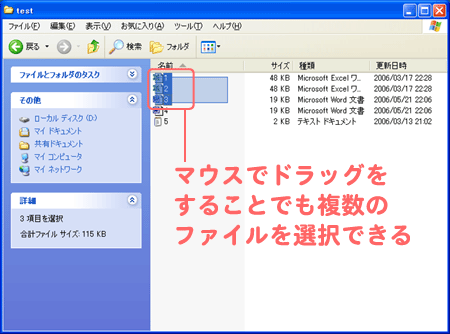
マウスの左ボタンを押したままドラッグして、四角い範囲を指定することで、範囲内のファイル・フォルダを一度に選択することができます。
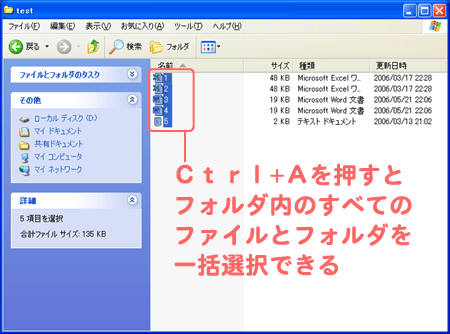
コントロールキーと「A」を押すと、フォルダ内のすべてのファイル・フォルダを一括選択できます。この方法は、ファイル数が多いときなどに便利です。すべてを選択した後に、不要なファイルの選択を解除するためには、コントロールキーを押したままそのファイルをクリックします。この方法でファイルやフォルダの選択を個別に解除できます。ファイル・フォルダの選択時にはシフトキーやコントロールキー、マウスを使うのと同時に、ファイルやフォルダの並べ替え(ファイル種別・ファイル名など)を用いると便利です。
まず、コピーについてですが、これまでの説明ではコピーしたいファイルを右クリックして、必要なフォルダまでドラッグしていましたね。この操作をもっと便利にする為に、マウスだけでなくキーボード操作も覚えていきましょう。
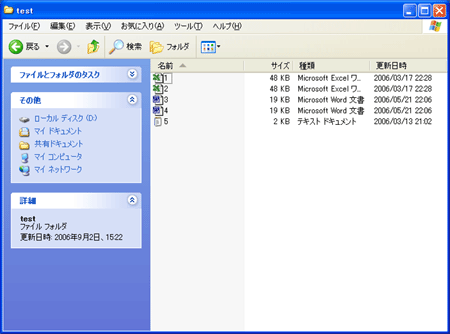
例えば、上図のようにファイルが5つあるフォルダがあったとします。このときに1から3までのファイルを別の場所にコピーすることを考えると、いままでの操作では、ファイルをひとつずつ右クリックしコピーしたいフォルダまでドラッグ&ドロップする必要があります。つまり、1から3のファイルをコピーするのには、3回マウス操作を行う必要がありました。
しかし、この操作を一回で済ます方法があるのです。
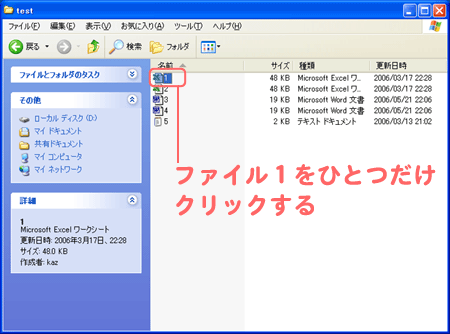
操作方法としては、マウスでファイル1をクリックし、キーボードの「シフト(Shift)キー(キーボードの両側にあるものでどちらかひとつ)」を押したままファイル3を選択するという方法です。
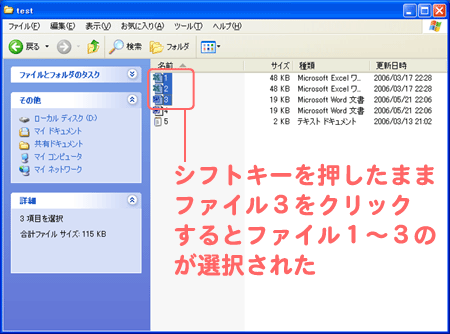
こうすることで、一度に3つのファイルを選択している状態になります。この状態でマウスで右クリックをして、そのまま(右ボタンを押したまま)、必要な場所にドラッグ&ドロップすすることで3つのファイルが一度にコピーされます。
次にファイル1.3.5をコピーしたい場合を考えます。先ほどのシフトキーを使った操作で必要なファイルを選択しようとしても、1から5すべてが選択されてしまいますよね。これでは、不要なファイル2と4までコピーされてしまいます。
そこで、またまたキーボードの登場です。先ほどはシフトキーでしたが、今度は、「コントロール(Ctrl)キー」を使います。
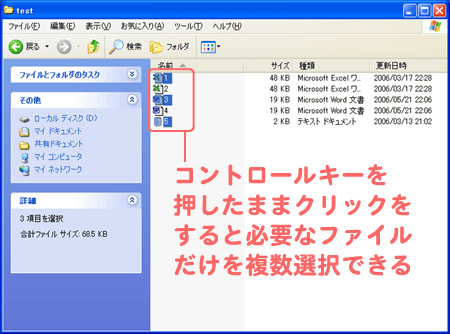
まず、ファイル1をクリックで選択、次に「コントロールキー(キーボードの両側にあるものでどちらかひとつ)」を押したまま、ファイル3をクリックします。すると、ファイル2をとばしてファイル1と3が選択されます。同じように、「コントロールキー」を押したままファイル5を選択すれば、ファイル1.3.5を選択(2.4.をとばしている)した状態になるので、このまま、右クリックで必要な場所にドラッグ&ドロップしてください。選択するファイルを間違えた場合は、そのファイルをもう一度コントロールキーを押したままクリックします。
削除の場合も、同様の方法で複数のファイルを選択すれば、不要なファイルを一括で削除することが可能です。
別の方法で複数ファイルの選択
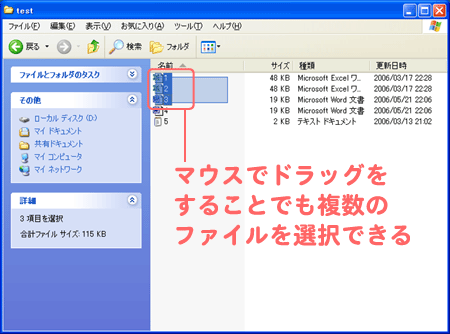
マウスの左ボタンを押したままドラッグして、四角い範囲を指定することで、範囲内のファイル・フォルダを一度に選択することができます。
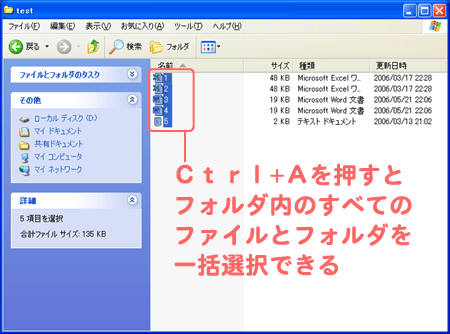
コントロールキーと「A」を押すと、フォルダ内のすべてのファイル・フォルダを一括選択できます。この方法は、ファイル数が多いときなどに便利です。すべてを選択した後に、不要なファイルの選択を解除するためには、コントロールキーを押したままそのファイルをクリックします。この方法でファイルやフォルダの選択を個別に解除できます。ファイル・フォルダの選択時にはシフトキーやコントロールキー、マウスを使うのと同時に、ファイルやフォルダの並べ替え(ファイル種別・ファイル名など)を用いると便利です。

