ウィンドウ操作の基本
4-2.ウィンドウを操作する
4-3.ウィンドウの応用操作
4-1.ウィンドウ操作について
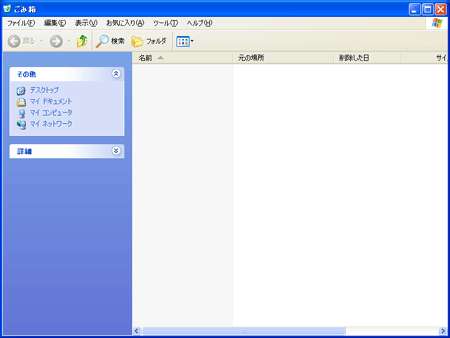
ウィンドウ
デスクトップ画面に開いた窓のような四角い画面(上図参照)のことです。ウィンドウは、大きさを変えたり、一時的に隠したりすることができ、複数のウィンドウを重ねることもできます。ウィンドウはプログラムによって見た目が異なります。
次に、ウィンドウの操作に関する言葉について説明をします。
最大化
ウィンドウ右上にある「×」ボタンのすぐ左にある四角いボタンをクリックすると、ウィンドウがデスクトップ画面いっぱいに拡がります。このことを「ウィンドウを最大化する」といいます。
元に戻す
ウィンドウを最大化した状態の場合、最大化に使用したボタンと同じ場所をクリックするとウィンドウサイズが元の大きさに戻ります。ボタンは四角がふたつ重なったような形をしています。この操作を「ウィンドウを元に戻す」といいます。
最小化
開いたウィンドウを閉じないまま、見えないようにするためには、ウィンドウの右上にある「_」ボタンを押します。ボタンを押すことでデスクトップ画面からウィンドウが見えなくなります。このことを「ウィンドウを最小化する」といいます。
※ウィンドウを最小化しても、デスクトップ画面の下部にあるタスクバーには、ウィンドウの名前が表示され続けます。
閉じる
ウィンドウを閉じるためには、ウィンドウ右上にある「×」ボタンをクリックます。ウィンドウを閉じるのと同時に、タスクバーにあった「ごみ箱」という表示も消えてなくなります。
4-2.ウィンドウを操作する
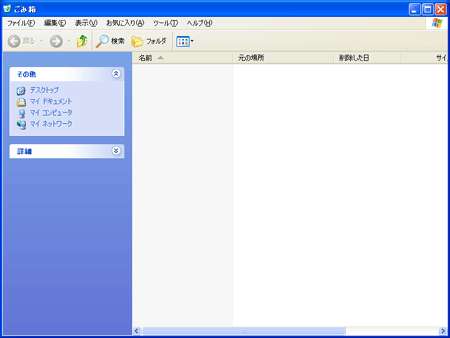
ウィンドウを最大化してみよう
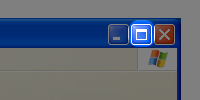 |
ウィンドウを最大化してデスクトップ画面いっぱいに拡げてみましょう。 ※右から2つ目のボタンをクリック |
ウィンドウを元に戻してみよう
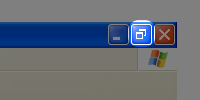 |
ウィンドウがデスクトップ画面いっぱいに拡がっているときに、ウィンドウを元の大きさに戻してみましょう。 ※右から2つ目のボタンクリック |
ウィンドウを最小化してみよう
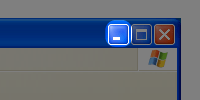 |
今度は、ウィンドウが見えないように最小化してみましょう。 ※右から3つめのボタンをクリックするとウィンドウが見えなくなり、デスクトップ画面下部にあるタスクバーに格納されます。 ※もう一度ウィンドウを表示したい場合は、タスクバー内の「ごみ箱」をクリックします。 |
ウィンドウを閉じてみよう
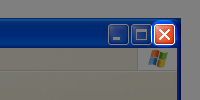 |
ウィンドウを閉じる場合には、「×」ボタンをクリックします。ウィンドウを閉じると、タスクバーにあった「ごみ箱」という文字も消えます。 必要のないウィンドウや間違えて出してしまったウィンドウは、このボタンで閉じてください。 |
4-3.ウィンドウの応用操作
移動
マウス操作により、開いたウィンドウを今ある位置から移動することができます。実際に移動させる場合は、ウィンドウ上部をクリックしたまま(クリックしたボタンを押したまま)、マウスを移動して好きな位置まで移動し、場所が決まったらマウスのボタンを離します。
サイズ変更
ウィンドウの大きさをお好みで調節することができます。ウィンドウの角の部分にマウスポインタをあわせると、マウスポインタが黒い矢印に変わります。その状態のときにドラッグをするとウィンドウのサイズを変更することができます。ウィンドウの隅をクリックし、そのまま(クリックしたボタンを押したまま)、ウィンドウがお好みの大きさになるまでマウスを移動し、大きさが決まったらマウスのボタンを離します。
ウィンドウの表示位置を移動してみよう
ウィンドウが表示されている場所を変えるには、上部にあるタイトルバーと呼ばれる部分をドラッグ(マウスの左ボタンをクリックしたままの状態でマウスを移動)することになります。
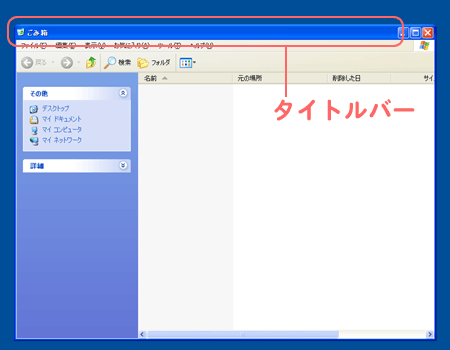
実際にタイトルバーをドラッグしてウィンドウの表示位置を変更してみましょう。
ウィンドウのサイズ変更をしてみよう
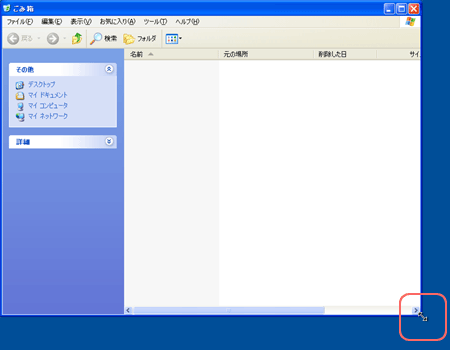
ウィンドウの淵(辺・角)にマウスポインタをあわせると、白い矢印から黒い矢印になり見た目が変わります。このときにマウスをクリックし、そのまま(クリックしたボタンを押したまま)、ウィンドウが好きな大きさになるまでマウスを移動し、大きさが決まったらマウスのボタンを離します。ウィンドウをドラッグして、大きくしたり、小さくしたり、何度か試してみてください。
上の図は、ウィンドウの右下をドラッグする例ですが、ウィンドウの端であれば、どこでもドラッグして、サイズを変更することができます。
メニューを使ったウィンドウ操作
ウィンドウの「最大化」「元に戻す」「最小化」「閉じる」「表示位置の変更」、そして「好きな大きさに変更」ですが、同じことをメニューを使って行う方法もあります。
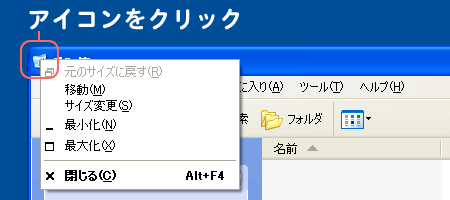
ひとつは、タイトルバー左端のアイコンをクリックする方法です。クリックをするとメニューが開くので、必要な操作を選び、クリックします。
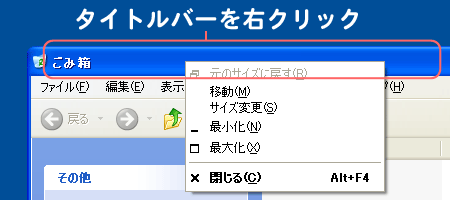
もうひとつは、タイトルバーのアイコン以外の箇所を右クリックする方法です。右クリックにより開いたメニューから、必要な操作を選んでクリックします。
この中で「移動」と「サイズの変更」を選んだ場合、実際に移動させたり、サイズを変更させるときには、キーボードの「矢印(←・↑・→・↓)」キーを使用します。ウィンドウの位置やサイズが決まったら、キーボードの「Enter(決定)」キーを押してください。
ウィンドウを閉じる時には、タイトルバー右側の「×」ボタンをクリックするか、タイトルバーでメニューを出し「閉じる」を選択する方法がありますが、タイトルバー左側にあるアイコンをダブルクリックすることでも可能ですのでお試しください。
