マウス操作でいたずらがき
5-1.ペイントを起動してみよう
5-2.マウスでいたずら描き
5-2.マウスでいたずら描き
5-1.ペイントを起動してみよう
遊びながらマウス操作を練習するためにちょっとしたいたずら書きをしてみましょう。練習にはペイントというアプリケーションソフトを使用します。
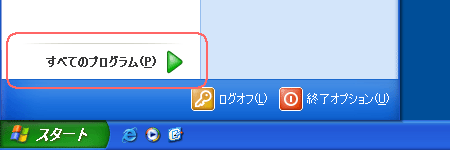
ペイントを起動するために、マウスカーソルをスタートボタンにあわせてクリックしましょう。

メニューが現れますので、「すべてのプログラム」の上にマウスポインタあわせます。マウスポインタをあわせると、「すべてのプログラム」の部分の色が変わり、右側にメニューが現れます。新しく出たメニューに「アクセサリ」という項目があると思いますので、マウスポインタを「アクセサリ」の上にあわせてください。さらに右側にメニューが現れるので、マウスポインタを「ペイント」にあわせて、クリックをしてください。
※「ペイント」とは、パソコンに入っているプログラムの名前です。
※「すべてのプログラム」をクリックしたときに表示されるメニューの内容や順番はパソコンによって異なります。
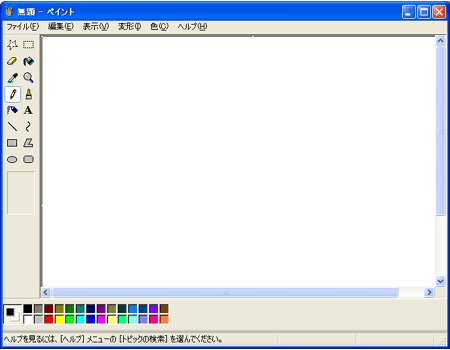
ペイントを起動をすることができると、上のようなウィンドウが開きます。
アプリケーションソフト
アプリケーションソフトとは、文書や年賀状の作成、写真の加工などのように特定の用途に使用するプログラムのことです。通常、アプリケーションソフト単体をさす場合、ソフト自体の用途により、年賀状作成用であれば年賀状作成ソフト、写真などを加工するものであれば画像処理ソフトなどと呼びます。
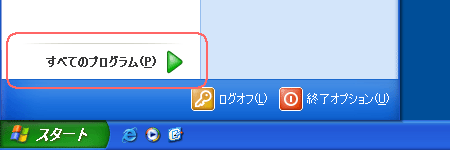
ペイントを起動するために、マウスカーソルをスタートボタンにあわせてクリックしましょう。

メニューが現れますので、「すべてのプログラム」の上にマウスポインタあわせます。マウスポインタをあわせると、「すべてのプログラム」の部分の色が変わり、右側にメニューが現れます。新しく出たメニューに「アクセサリ」という項目があると思いますので、マウスポインタを「アクセサリ」の上にあわせてください。さらに右側にメニューが現れるので、マウスポインタを「ペイント」にあわせて、クリックをしてください。
※「ペイント」とは、パソコンに入っているプログラムの名前です。
※「すべてのプログラム」をクリックしたときに表示されるメニューの内容や順番はパソコンによって異なります。
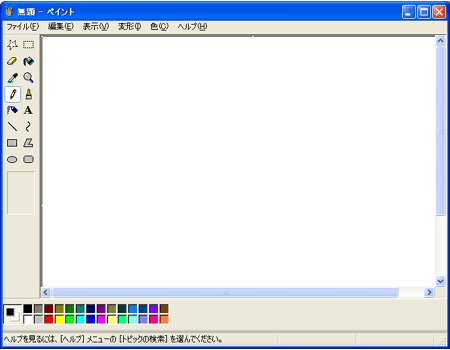
ペイントを起動をすることができると、上のようなウィンドウが開きます。
5-2.マウスでいたずら描き
「すべてのプログラム」から「アクセサリ」を選び、「ペイント」を起動したら、マウスを使っていたずら書きをしてみましょう。
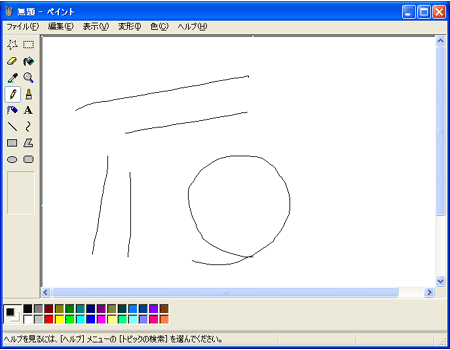
ペイント起動後、ウィンドウ内の白いところでマウスをドラッグしてみましょう。マウスの動きにあわせて線をかけますよね。何度もドラッグを繰り返して、縦の線や横の線、円を書いてみましょう。
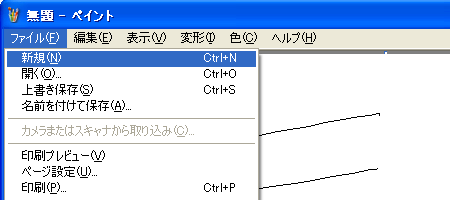
もう一度最初から書き直したいという場合は、タイトルバーのすぐ下にあるメニューから「ファイル」を選び、さらに「新規」という部分をクリックします。
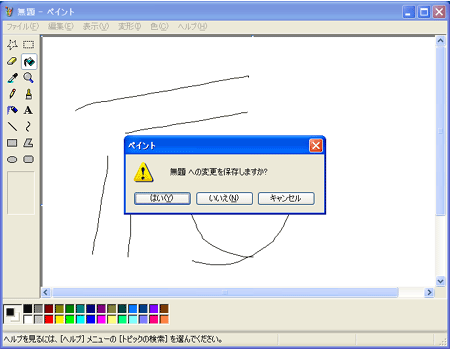
小さなウィンドウに「無題への変更を保存しますか?」と表示されますが、ここでは「いいえ」をクリックしてください。そうすることで、真っ白な最初の状態にもどります。
「無題への変更を保存しますか?」というときに「はい」を選択するのは、描いた絵をパソコンの中に保存しておくときに使用します。(保存については、後ほど説明します)
何度か練習をしたら、ペイントを終了しましょう。終了するときには、ウィンドウの「×」ボタンを押します。このときも「無題への変更を保存しますか?」と聞かれますが、今回は「いいえ」をクリックしてください。
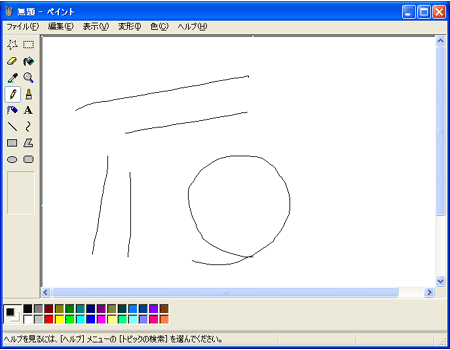
ペイント起動後、ウィンドウ内の白いところでマウスをドラッグしてみましょう。マウスの動きにあわせて線をかけますよね。何度もドラッグを繰り返して、縦の線や横の線、円を書いてみましょう。
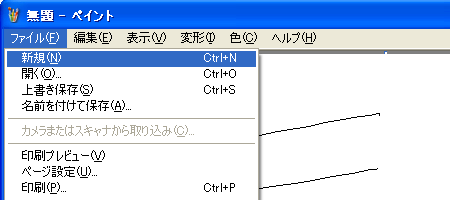
もう一度最初から書き直したいという場合は、タイトルバーのすぐ下にあるメニューから「ファイル」を選び、さらに「新規」という部分をクリックします。
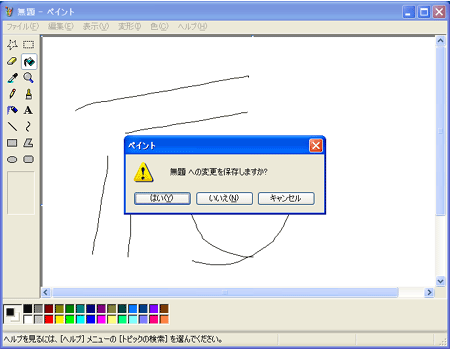
小さなウィンドウに「無題への変更を保存しますか?」と表示されますが、ここでは「いいえ」をクリックしてください。そうすることで、真っ白な最初の状態にもどります。
「無題への変更を保存しますか?」というときに「はい」を選択するのは、描いた絵をパソコンの中に保存しておくときに使用します。(保存については、後ほど説明します)
何度か練習をしたら、ペイントを終了しましょう。終了するときには、ウィンドウの「×」ボタンを押します。このときも「無題への変更を保存しますか?」と聞かれますが、今回は「いいえ」をクリックしてください。
