文字入力の方法
6-2.文字入力を試そう
6-3.言語バーと入力モード
6-4.ひらがなの入力
6-5.文字の削除について
6-6.文字の変換について
6-7.便利な変換方法
6-1.文字入力について
文字入力に使うキーボードには、たくさんのキー(ボタン)がついており、初めて見ると「こんなにあるの!?」と思うかもしれません。しかも、その中のキーひとつをみても、英文字やひらがな、記号、数字など複数のものが書かれています。それらの意味などについては、少しずつ説明していきます。
これらのキーについて、どのキーがどこにあるかを最初から全部覚える必要はありません。キーボード以外についても、パソコンを使っていくうちに少しずつ覚えていけばいいのです。パソコンに詳しい人も、キーボードを早く打てる人も、最初から簡単にできた訳ではありません。みんな少しずつ覚えるところから始めているのです。
ローマ字入力とかな入力
キーボードで文字を入力する方法には、「ローマ字入力」と「かな入力」があります。
ローマ入力
日本語を入力するときに「あ」なら「a」のキーを、「か」なら「k」「a」と二つのキーを押すという入力の仕方です。ひとつの文字を入力するのに、複数のキーを押す必要がありますが、覚えるキーの数は、アルファベットと同じ26文字で済みます。
かな入力
日本語を入力するときに「あ」なら「あ」のキーを、「か」なら「か」のキーを押すという入力の仕方です。ひとつのキーで1文字を入力できるのできるのですが、覚えなくてはならないキーが、ローマ字入力よりもおおくなります。
これからパソコンを始める方には、断然ローマ字入力をおすすめします。なぜなら、電子メールを送ったりするときには、必ず英文字を入力することが必要になるからです。かな入力を行う場合は結局、キーボードの英文字の部分も覚えなくてはならないのです。
6-2.文字入力を試そう
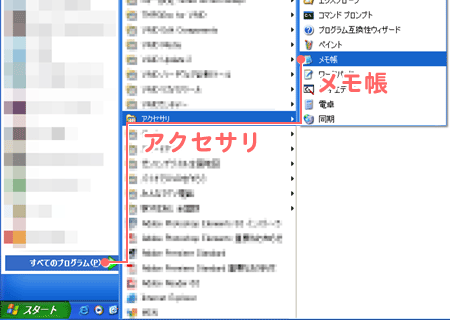
デスクトップ画面のスタートボタンをクリックします。開いたメニューの中にある「すべてのプログラム」をポイントすると、さらにメニューが表示されます。その中から「アクセサリ」をポイント、「メモ帳」を選びクリックします。
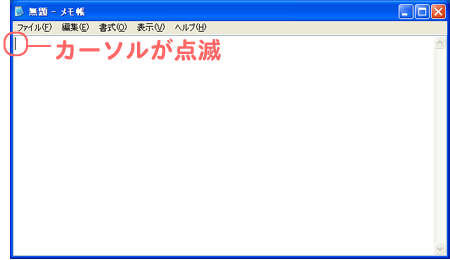
すると、上にある画面と同じウィンドウ開くと思います。ウィンドウの白い部分には棒状のカーソル(「|」)がゆっくりと点滅としていると思います。ウィンドウの大きさはお好みで調節してください。最大化してもよいですし、ドラッグしてサイズを調節しても構いません。
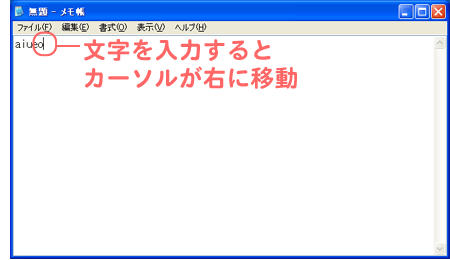
ここで、キーボードのキーを「A」「I」「U」「E」「O」の順に押してみてください(ゆっくりで良いので、キーボードのキーの中から探して入力して順に下さい)。すると、キー操作がパソコンに入力されて、メモ帳にも「aiueo」と表示されます。また、カーソル(「|」)の位置が右側にずれていくのが確認できるはずです。
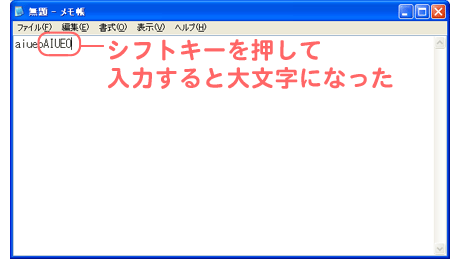
先程の入力では、「aiueo」と入力されましたが、次にキーボードの両端にある「Shift(シフト)」キーのどちらかを押しながら、「A」「I」「U」「E」「O」の順に入力してみてください。メモ帳には「AIUEO」と表示されます。
シフトキー
このキーを押したまま何らかのキーをおすと、キーに描かれている文字のうち、上の段のものを入力することができます。例えば、シフトキーを押したまま数字の「5」のキーを押すと「%」と入力できます。
6-3.言語バーと入力モード
日本語で入力する為には、文字を切り替える必要があります。切り替える方法はいくつかありますが、ここでは一番簡単な方法について説明したいと思います。
文字の切替には、キーボードの左奥にある「半角/全角」と書かれたキ−を押します。また、日本語から英文字に戻す場合にも同じキーを押します。
パソコンによってはこのキーだけでは、文字の切替ができないものがあります。その時は、キーボードの手前側の両端にある「Alt(オルト)」キーのどちらかを押したまま、「半角/全角」キーを押します。
それでは、文字の切替を行ってみましょう。「半角/全角」キーを押すんでしたね。このときに、文字が切り替わったかどうかを確認するためには、画面の右下のほうにある部分、言語バーと呼ばれるものを見てみましょう。
言語バー
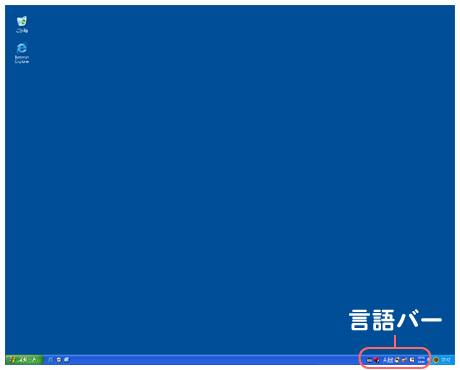
上の囲いのある部分が言語バーです。この言語バーの一部に現在の文字入力の状態、「入力モード」が示されています。
入力モード
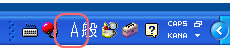 |
左の囲まれている部分が、現在の入力モードを示しています。「 A」となっていれば、英数字を入力できる状態を意味します。 |
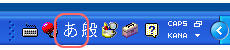 |
「あ」となっていれば、ひらがなの入力ができる状態になっていることを意味します。 |
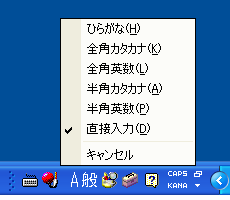 |
「 A」の部分をクリックすると、そのほかの入力モードがあることが確認できます。 |
入力モードを切り替えるため、「半角/全角」キーを何回か押し、「 A」と「あ」が交互に入れ替わっていくのを確認してみてください。「半角/全角」キーだけで切り替わらない場合は、キーボードの手前側の両端にある「Alt」キーのどちらかを押したまま、「半角/全角」キーを押します。
「半角/全角」キーを使わず、メニューからの文字の切り替えをしても構いませんが、その場合、毎回マウスを操作する必要があるためおすすめしません。
6-4.ひらがなの入力
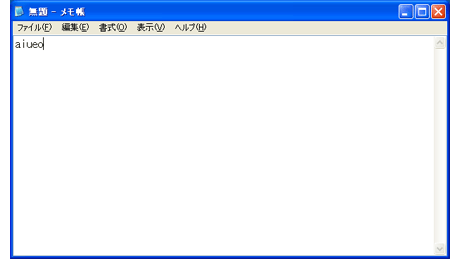
メモ帳が起動したら、まずキーボードのキーを「A」「I」「U」「E」「O」の順に押してみてください。すると上のように「aiueo」と表示されます。
次に、ひらがなの入力をしてみましょう。まず、入力モードがひらがな(「あ」の状態)になっているか確認してください。入力モードが英数文字の場合(「 A」の状態)であれば、「半角/全角」キーで入力モードを切り替えてください。準備ができたら、ひらがな入力の状態で、キーボードのキーを「A」「I」「U」「E」「O」の順に押してみましょう。
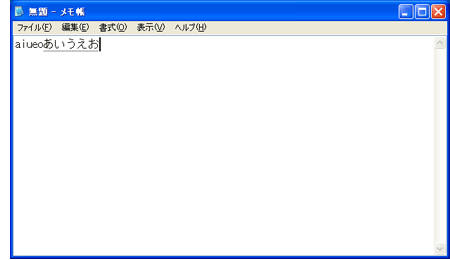
すると、先ほどと違い「あいうえお」と表示されているはずです。この状態で入力した文字をみると、「あいうえお」の下に点線がついているのがわかると思います。このように文字の下に点線がついている状態では入力が完了していません。入力を完了する為には、キーボードの中で一番大きなキーである「Enter(エンター)」キーを押してください。
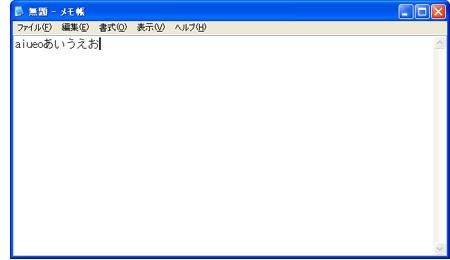
エンターキーを押すと、先ほどまであった点線が消えましたよね。このように、文字の下にある点線をエンターキーで消すこと(入力を完了すること)を「確定する」といいます。
日本語とローマ字の対応表
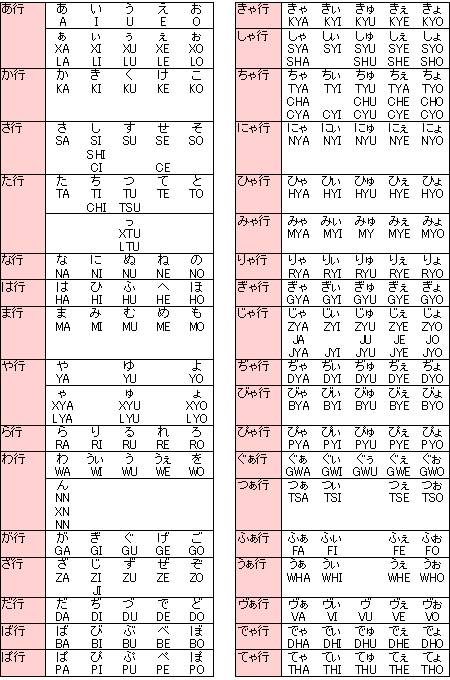
このように一覧表でみると、ローマ字入力を覚えるのが大変かと思うかもしれません。しかし、実際にはこの中のすべての文字について入力方法を知る必要はありません。例えば、「GWA」と入力して、「ぐぁ」としても良いですが、「GU」「LA」と分けて入力しても良いのです。小さい文字は「L」をつければ大丈夫です。「Little(リトル)」の「L」と覚えましょう。
6-5.文字の削除について
「BackSpace(バックスペース)」キーは、「Enter」キーの奥に、「Delete(デリート)」キーは「Enter」キーの右側あたりにあるはずです。ノートパソコンの場合、デリートキーはバックスペースキーよりも奥にあることが一般的です。
BackSpace バックスペースキー
カーソル(「|」点滅)の左側にあるものを消します。1回押す毎に左側の文字を1文字ずつ消すことができ、押し続けると、その間ずっと消し続けます。
Delete デリートキー
カーソル(「|」点滅)の右側にあるものを消します。1回押す毎に右側の文字を1文字ずつ消すことができ、押し続けると、その間ずっと消し続けます。
文字の削除をしてみよう
BackSpace(バックスペース)キーとDelete(デリート)キーを使って、入力した文字を消してみましょう。「スタート」メニューから、「すべてのプログラム」、「アクセサリ」の順に選択し、「メモ帳」を起動しましょう。準備が出来たら、キーボードのキーを「A」「I」「U」「E」「O」の順に押してみてください。
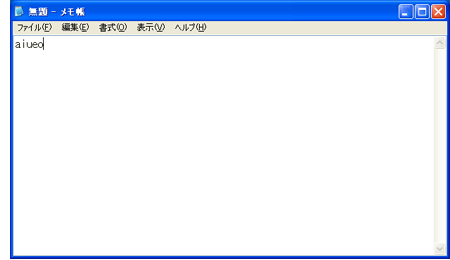
すると、上の図のように「aiueo」と表示され、入力した文字の分だけカーソルが右側に移動します。ここで、BackSpace(バックスペース)キー1回を押すと、
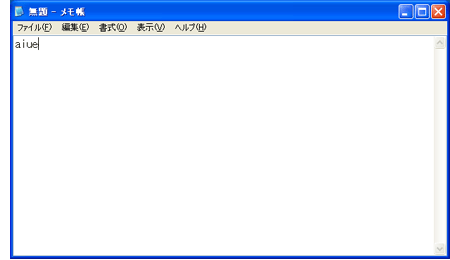
先ほどまで「aiueo」と表示されていたものが「aiue」になり、カーソルが少し左側に移動します。次にDelete(デリート)キーを試してみたいと思います。デリートキーは、カーソル(「|」)の右側にあるものを消すと言うことになります。カーソルが最後の文字の右側にある状態では、何度押しても効果がありませんので、「aiue」の真ん中にカーソルを合わせてください。
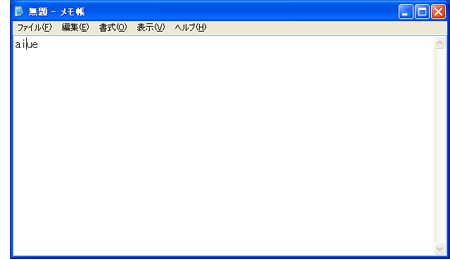
カーソルを合わせるためには、マウスで「ai」と「ue」の間をクリックするか、キーボードの矢印キー「←」を使用します。カーソルをあわせることができたら、デリートキーを1回押してみましょう。
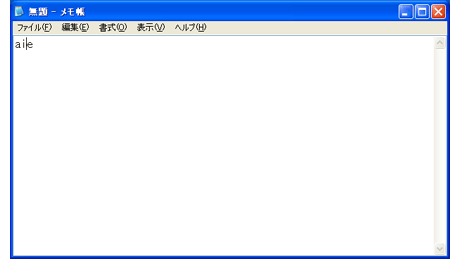
すると、右側の文字が削除され「aie」となります。この後、バックスペースキーを2回、デリートキーを1回押すと、メモ帳にある全ての文字が消えることになりますので、試してみてください。
6-6.文字の変換について
ひらがなを入力しエンターキーを押す前には、文字の下に点線が表示されます。実はこの点線が、「変換」という操作を受付しているというサインなのです。文字入力は、ひらがな入力で文字を入力して、文字の下の点線があるうちに「変換」を行い、その後にエンターキーを押して確定するという流れになります。変換をするためには、キーボードの手前側にある「一番長いキー」を使います。
スペースキー
キーボードの中になる一番横長のキーで、文字の入力状態により若干機能の違いがあります。入力モードが英数文字「_A」のときには常に空白(スペース)を作ります。入力モードがひらがな「あ」のときにも空白(スペース)を作りますが、文字の入力を行い文字に下線がついているとき(文字の確定前)には、文字の変換を行います。
例えば、入力した後エンターキーで確定していない状態の文字「しお」を変換すると「塩」や「潮」、「汐」などのようにキーを押すたびに文字が変化します。このとき、変換する文字の「候補」がいくつか表示されます。希望の文字に変換ができたらエンターキーで確定をします。
※変換を押すたびに現れる文字の「候補」や「順番」は、パソコンによって異なります。
文字を変換してみよう
文字を変換する練習を実際に行ってみましょう。「スタート」メニューから、「すべてのプログラム」、「アクセサリ」の順に選択し、「メモ帳」を起動しましょう。また、入力モードが「ひらがな」になっているかも確認してください。
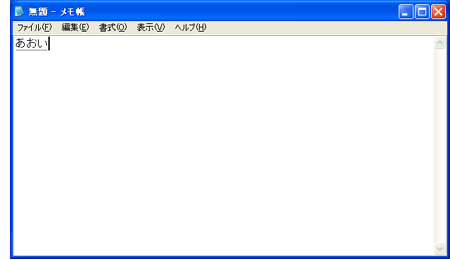
準備が出来たら、キーボードで「A」「O」「I」と入力してください。メモ帳には「あおい」と表示されます。
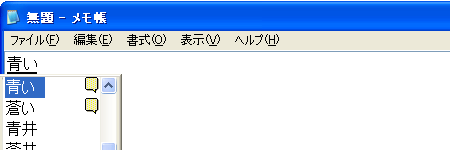
文字の下に点線がついているときに、スペースキーを1回押すと「青い」「葵」「蒼い」などと変換されるかと思います。そのまま(エンターキーによる確定をしないまま)、もう一度変換を行うと、変換する文字の候補が表示されます。希望の文字に変換したらエンターキーで確定をします。変換を止める場合はバックスペースキーを押します。
ここまでで説明した、「文字入力」と「変換」そして「確定」という一連の流れを繰り返すことで、どんな文章も作ることができます。あとは、キーボードにあるキーの場所を少しずつ覚えてけばよいのです。
6-7.便利な変換方法
ファンクションキー
キーボードの奥の方に配置されているキーで、通常「F1」〜「F12」までのキーがあります。このファンクションキーは、そのときに使用しているプログラムによって、キーに割り当てられる機能や効果が異なります。
それでは、もう一度「スタート」メニューから、「すべてのプログラム」、「アクセサリ」の順に選択し、「メモ帳」を起動して、入力モードが「あ」(ひらがな)の状態で適当な文字を入力してみましょう。ここでは、「あおい」と入力した場合の例を示します。「あおい」と入力した後、エンターキーで確定をする前にファンクションキーを押してみましょう。このときに押すキーによって、変換のされ方に違いがあることがわかると思います。
| F7 | 全角カタカナに変換 | 例:アオイ |
| F8 | 半角カタカナに変換 | 例:アオイ |
| F9 | 全角英文字に変換 | 例:aoi → AOI → Aoi → aoi キーを押すたびに上の順に変換 |
| F10 | 半角英文字に変換 | 例:aoi → AOI → Aoi → aoi キーを押すたびに上の順に変換 |
これが、以前「入力モード」のお話をしたときに、「全角カタカナや半角カタカナ、全角英数文字を入力する方法は、他にもあるため使わなくても問題ありません」といった理由です。
変換の範囲を指定する
長い文章を一度に入力して、それらを一度に変換しようとすると、おかしな文章になってしまうことがあります。また、短い単語についても思ったように変換されないということもあります。
例えば(強引ですが)、「尾も白い猫」と入力したいときに、「おもしろいねこ」のように、すべてを入力してから変換すると「面白い猫」となってしまうことがあります。このときに正しく入力する方法は二通りあります。ひとつは文字を分けて入力する方法で、はじめに「尾も」までを入力・変換・確定してから「白い猫」を入力する方法です。
もうひとつは「おもしろいねこ」というように文字をすべて入力した後に変換を行い、「面白い猫」となったときに、確定せず(エンターキーを押さず)に、シフトキーを押しながら矢印キーの左右で変換する範囲を変更する方法です。
例えば変換により「面白い猫」となった場合に文字を確定しないで、シフトキーを押したまま矢印キー「←」を一回押すと、「おもしろいね こ」というように、変換する範囲が分割されます。同じように、シフトキーをおしたまま矢印キー「←」をあと四回押せば「おも しろいねこ」の状態になりますので、再度変換を行いましょう。このときは、「おも」という部分と「しろいねこ」という部分を個別に変換できますので、変換する場所を矢印キーの左右で選びましょう。
