ファイルの管理
7-1.ファイル管理について
7-2.ファイルの保存と保存場所
7-3.フォルダの作成
7-4.ファイルの種類
7-5.ファイルの開き方
7-6.ファイル・フォルダのコピー
7-7.ファイル・フォルダの削除
7-8.複数ファイルの選択
7-2.ファイルの保存と保存場所
7-3.フォルダの作成
7-4.ファイルの種類
7-5.ファイルの開き方
7-6.ファイル・フォルダのコピー
7-7.ファイル・フォルダの削除
7-8.複数ファイルの選択
7-1.ファイル管理について
パソコンはインターネットを見たり、メールの送受信を行うこと以外にも、文書を作ったり、写真を加工したり、年賀状を作ったりというように様々なことができます。文書にせよ、写真にせよ、パソコンの中にデータとして「保存する方法(コツ)」や「適切な管理方法(コツ)」を覚えることで、パソコンをより快適に使うことができます。
ここでは、必要なデータをわかりやすく管理する方法について詳しく説明をしていきたいと思います。まず、データを保存する上で必要になる用語についてお話します。
ここでは、必要なデータをわかりやすく管理する方法について詳しく説明をしていきたいと思います。まず、データを保存する上で必要になる用語についてお話します。
ファイル
パソコンに保存されたデータのことです。保存するときには、ファイルには名前をつける決まりになっています。ファイルの名前のことを「ファイル名」と呼びます。ファイル名には、英数文字や日本語を使用することができます。ファイル名のつけ方次第で、後で見たときのわかりやすさに違いが出ます。
フォルダ
ファイルを入れるための入れ物のことです。例えば、「写真ファイルが入っているフォルダ」、「年賀状用ファイルが入っているフォルダ」などのようにファイルの種類や目的などによって、分類して整理するときに使います。フォルダは自分で作ることができ、その際にはフォルダに名前をつけることになります。フォルダの名前のことをフォルダ名と呼びます。
フォルダの中には、さらに分類を分けたフォルダを作ることもできます。例えば、写真を入れておくフォルダの中に、「家族写真」と「風景写真」というフォルダをつくれば、ファイルが増えたときに整理しやすくなります。
7-2.ファイルの保存と保存場所
ファイルの保存についての一例として、ペイントで描いたいたずら書きを「ファイルとして保存する」までの流れを順を追って説明したいと思います。まず、「すべてのプログラム」から「アクセサリ」を選び、「ペイント」を起動しましょう。このときに注意して見て頂きたいのは、タイトルバーです。ここでは、タイトルバーに「無題−ペイント」と表示されています。
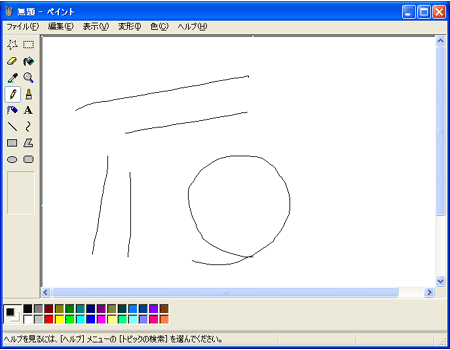
ペイントを起動したら、ウィンドウ内の白い枠の中でマウスをドラッグして何か適当なものを描いてください。絵を描いてもよいですし、線一本だけでも構いません。
次に、タイトルバーのすぐ下にあるメニューのうち「ファイル」をクリック、続いて、その中から「名前をつけて保存」をクリックしましょう。すると、「名前をつけて保存」というタイトルの小さなウィンドウが開きます。(ペイントのウィンドウ右上にある「閉じる」ボタンを押して、「無題への変更を保存しますか?」という画面が現れたときに、「はい」を選択しても同じ画面が現れます)
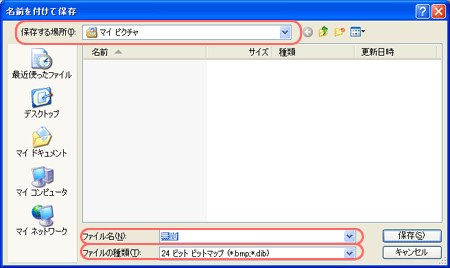
この画面では、描いたものをパソコン内部にファイルとして保存するために必要なことを選びます。必要なこととして「ファイルを保存する場所」「ファイル名」「ファイルの種類」があります。
ペイントで「名前をつけて保存」を選ぶと、「保存する場所」には、普通「マイ ピクチャ」が選択されているはずですので、今回はこのままにしましょう。
次に、「ファイル名」の項目を見てください。ファイル名は「無題」となっています。これは、先ほどタイトルバーにあったものと同じです。ファイル名には好きな名前をつけることができますので、ファイル名を全て削除して適当な名前をつけましょう。
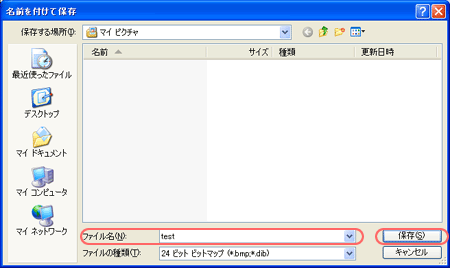
ここではファイル名を「test」とします。ファイル名の入力が終わったら、ウィンドウ右下にある「保存」ボタンを押しましょう。
※もうひとつ「ファイルの種類」という項目がありますがこれについては後ほど説明させて頂きます。
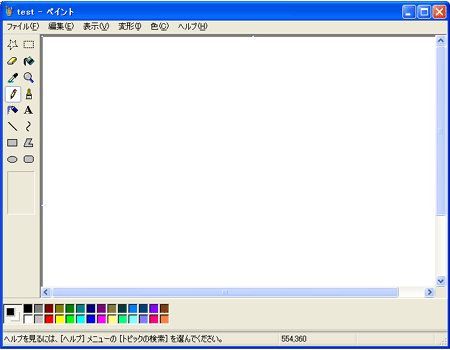
すると、「test」というファイルがパソコン内部に保存されると同時に、タイトルバーに「test−ペイント」と表示されたと思います。
今度は、先ほど保存したファイルがどこにあるか確認します。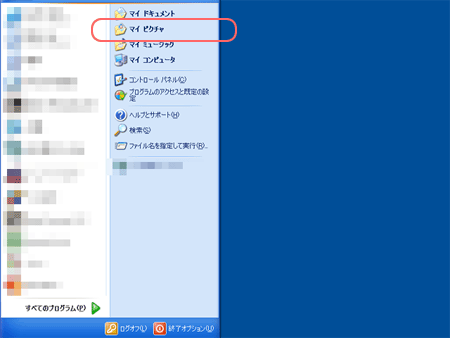
スタートボタンを押してメニューを開き、その中にある「マイ ピクチャ」をクリックしてください。
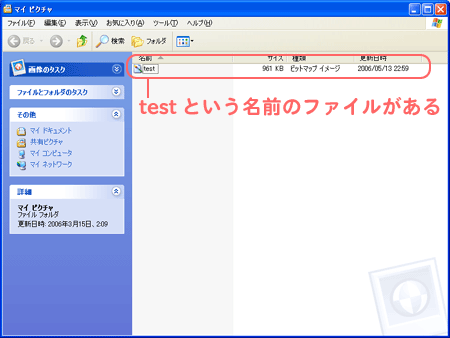
「マイ ピクチャ」というウィンドウが開き、その中に「test」という名前のファイルがあることが確認できますでしょうか。確認できたら、「マイ ピクチャ」と「ペイント」それぞれのウィンドウの右上にある「×」ボタンでウィンドウを閉じてください。
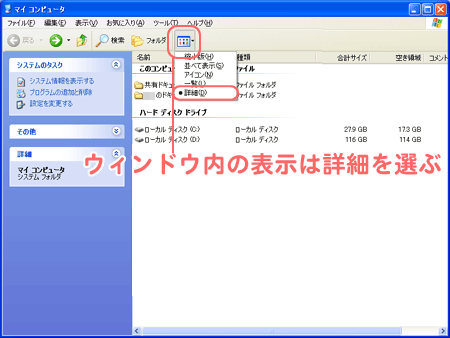
当サイトでの表示方法は「詳細」を採用しております。同じ表示方法にする場合には、上手のようにウィンドウ内「表示」ボタンをクリックして「詳細」をクリックして変更してください。
ファイルの保存場所
スタートボタンを押したときに現れるスタートメニューの中から、「マイ コンピュータ」をクリックしましょう。
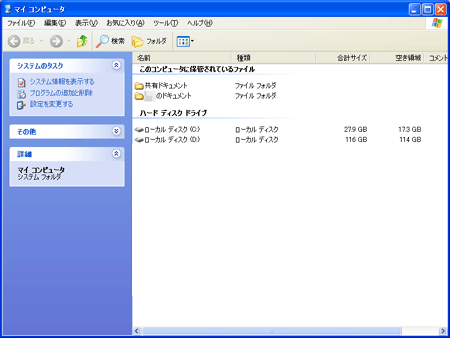
すると、上のようなウィンドウが開くと思います。また、このときに表示されている場所にファイルを保存することができます。これまでの説明でイメージしていただくとすると、「共有ドキュメント」や「ローカルディスク(C:)」など、それぞれが各々別の「フォルダ」であるという感じです。また、この中の、「○のドキュメント(○の部分はパソコンに設定したユーザー名)」には、「マイピクチャ」や「マイミュージック」などのフォルダが入っています。
ファイルを保存するときには、「保存する場所」を指定しますが、フォルダがない場所にはファイルは保存できません。そんなときには新たにフォルダを作る必要があるのです。
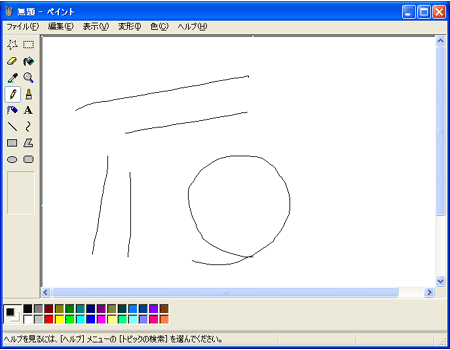
ペイントを起動したら、ウィンドウ内の白い枠の中でマウスをドラッグして何か適当なものを描いてください。絵を描いてもよいですし、線一本だけでも構いません。
次に、タイトルバーのすぐ下にあるメニューのうち「ファイル」をクリック、続いて、その中から「名前をつけて保存」をクリックしましょう。すると、「名前をつけて保存」というタイトルの小さなウィンドウが開きます。(ペイントのウィンドウ右上にある「閉じる」ボタンを押して、「無題への変更を保存しますか?」という画面が現れたときに、「はい」を選択しても同じ画面が現れます)
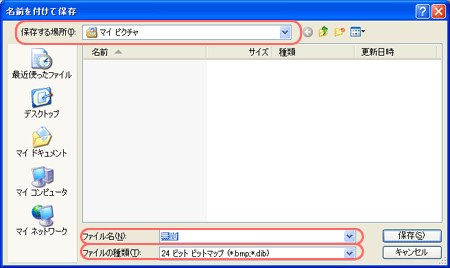
この画面では、描いたものをパソコン内部にファイルとして保存するために必要なことを選びます。必要なこととして「ファイルを保存する場所」「ファイル名」「ファイルの種類」があります。
ペイントで「名前をつけて保存」を選ぶと、「保存する場所」には、普通「マイ ピクチャ」が選択されているはずですので、今回はこのままにしましょう。
次に、「ファイル名」の項目を見てください。ファイル名は「無題」となっています。これは、先ほどタイトルバーにあったものと同じです。ファイル名には好きな名前をつけることができますので、ファイル名を全て削除して適当な名前をつけましょう。
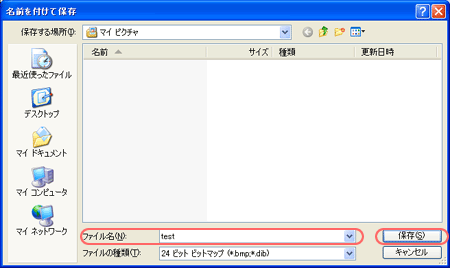
ここではファイル名を「test」とします。ファイル名の入力が終わったら、ウィンドウ右下にある「保存」ボタンを押しましょう。
※もうひとつ「ファイルの種類」という項目がありますがこれについては後ほど説明させて頂きます。
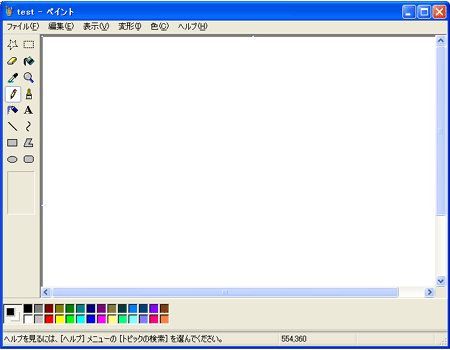
すると、「test」というファイルがパソコン内部に保存されると同時に、タイトルバーに「test−ペイント」と表示されたと思います。
今度は、先ほど保存したファイルがどこにあるか確認します。
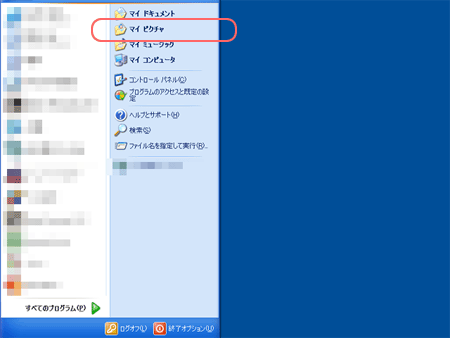
スタートボタンを押してメニューを開き、その中にある「マイ ピクチャ」をクリックしてください。
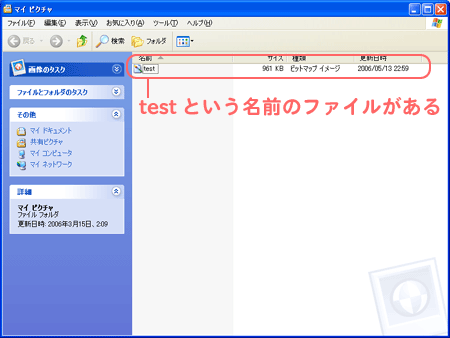
「マイ ピクチャ」というウィンドウが開き、その中に「test」という名前のファイルがあることが確認できますでしょうか。確認できたら、「マイ ピクチャ」と「ペイント」それぞれのウィンドウの右上にある「×」ボタンでウィンドウを閉じてください。
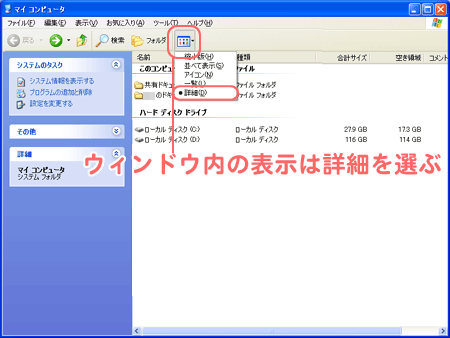
当サイトでの表示方法は「詳細」を採用しております。同じ表示方法にする場合には、上手のようにウィンドウ内「表示」ボタンをクリックして「詳細」をクリックして変更してください。
ファイルの保存場所
スタートボタンを押したときに現れるスタートメニューの中から、「マイ コンピュータ」をクリックしましょう。
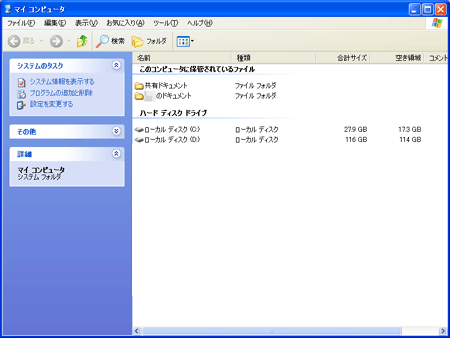
すると、上のようなウィンドウが開くと思います。また、このときに表示されている場所にファイルを保存することができます。これまでの説明でイメージしていただくとすると、「共有ドキュメント」や「ローカルディスク(C:)」など、それぞれが各々別の「フォルダ」であるという感じです。また、この中の、「○のドキュメント(○の部分はパソコンに設定したユーザー名)」には、「マイピクチャ」や「マイミュージック」などのフォルダが入っています。
ファイルを保存するときには、「保存する場所」を指定しますが、フォルダがない場所にはファイルは保存できません。そんなときには新たにフォルダを作る必要があるのです。
7-3.フォルダの作成
パソコンが初期の状態の場合、パソコン内部にファイルを保存できるのは、マイコンピュータのウィンドウを開いたときに現れる「共有ドキュメント」「*(ユーザー名)のドキュメント」「ローカルディスク(C:)」「ローカルディスク(D:)」だけです(パソコンによって若干ことなることがあります)。
パソコン内にファイルが多くなってくると、これだけのフォルダで管理を行うのは難しくなってきます。将来的にわかりやすいファイル管理を行う為には、フォルダの中にさらにフォルダを作り、より細かく分類・整理していくことが重要になってきます。ここでは、フォルダの作り方を知り、ファイルを適切に管理する方法を覚えましょう。今回の例では、「ローカルディスク(D:)」内に新たなフォルダを作成する方法について説明します。
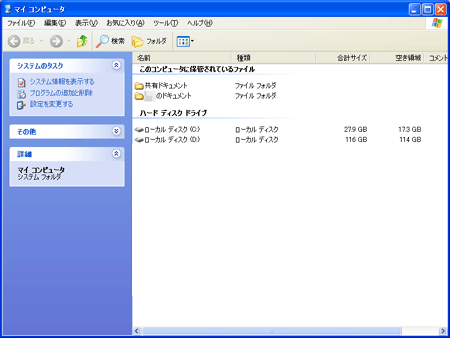
まず、スタートメニューから、「マイ コンピュータ」をクリックしましょう。新しくウィンドウが開くので、この中から「ローカルディスク(D:)」をダブルクリックしましょう。
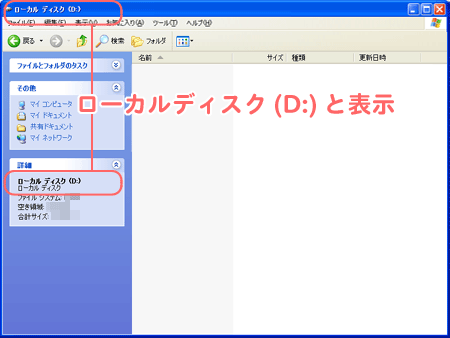
ダブルクリックするとウィンドウのタイトルバーが「マイ コンピュータ」から「ローカルディスク(D:)」にかわります。これは、実際に「ローカルディスク(D:)」に移動したことを意味しています。お使いのパソコンにおける「表示」設定によって、ウィンドウ内の表示方法に違いがあるため、ここでは「表示」を「詳細」とした場合について、説明していきたいと思います。表示方法の変更手順は前ページ「.ファイルの保存と保存場所」に記載しています。
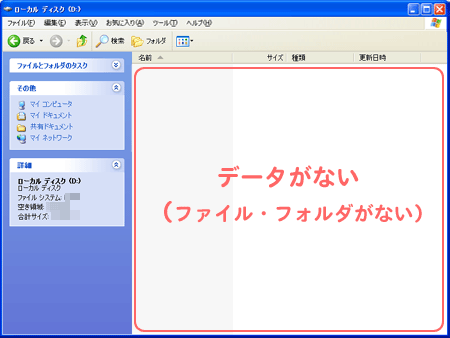
「ローカルディスク(D:)」には、データが全く無いため、ウィンドウ内は空の状態だと思います。それでは、ここに新しくフォルダを作ってみましょう。まず、上の図の枠で囲ってある部分で、マウスを右クリックしてください。
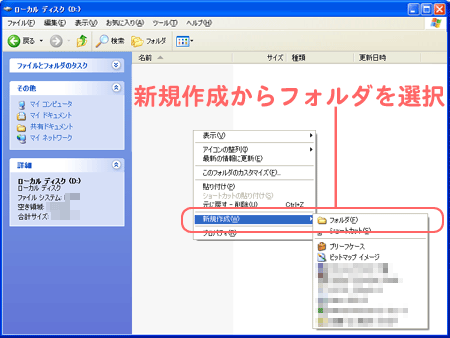
右クリックをするとメニューが表示されますので、この中から「新規作成」をクリックしてください(右クリックにより表示されるメニューは、お使いのパソコンにより若干違うことがあります)。さらにメニューが開くので、この中から「フォルダ」をクリックします。

すると、先ほどまで何も無かった「ローカルディスク(D:)」のウィンドウ内に「新しいフォルダ」というフォルダができましたよね。このとき、新しいフォルダという文字の背景が、青くなっています。これは、新しく作ったフォルダの「フォルダ名」を入力することができる状態を示しています。ここでは、ためしに「picture」と入力してみましょう。入力が終わったら、エンターキーを押すか、ウィンドウ内の白い部分をクリックします。
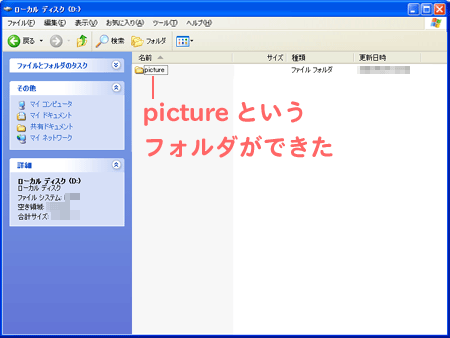
これでフォルダの作成は完了です。今作った「picture」フォルダをダブルクリックすると、「picture」フォルダに移動できます(タイトルバーもpictureに変化)。「picture」フォルダの中においても、同じ要領で「新しいフォルダ」を作ることができます。
フォルダ(ファイル)の名前を変える場合は、該当フォルダをクリックし、少し間を空けてから再度クリックをすることで、フォルダ名の入力ができるようになります。その他、フォルダをクリックした後に、右クリックによりメニューを表示させ、「名前の変更」を選ぶ方法や、フォルダをクリックし「F2」キーを押すという方法もあります。

フォルダは、上記のようにあらかじめ作成しておくこと以外に、保存する際に作ることもできます。「名前をつけて保存」ウィンドウのなかで、ファイルを保存する場所(フォルダを作りたい場所)に移動し、ウィンドウにある「新しいフォルダの作成」ボタンを押せば完了です。右クリックメニューから新規作成を選択して「フォルダ」作ることもできます。
パソコン内にファイルが多くなってくると、これだけのフォルダで管理を行うのは難しくなってきます。将来的にわかりやすいファイル管理を行う為には、フォルダの中にさらにフォルダを作り、より細かく分類・整理していくことが重要になってきます。ここでは、フォルダの作り方を知り、ファイルを適切に管理する方法を覚えましょう。今回の例では、「ローカルディスク(D:)」内に新たなフォルダを作成する方法について説明します。
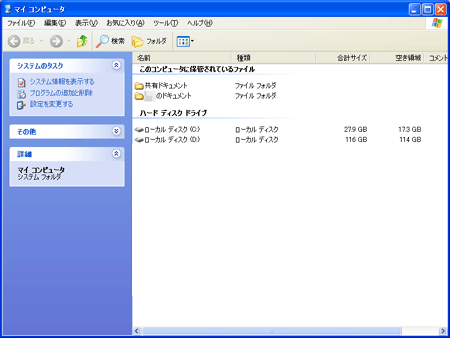
まず、スタートメニューから、「マイ コンピュータ」をクリックしましょう。新しくウィンドウが開くので、この中から「ローカルディスク(D:)」をダブルクリックしましょう。
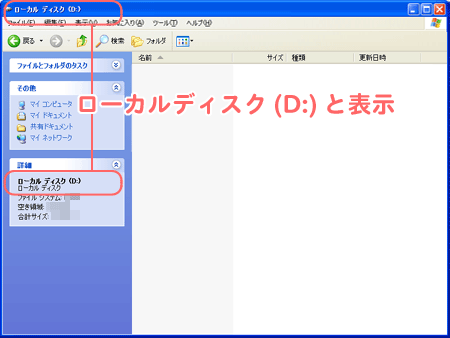
ダブルクリックするとウィンドウのタイトルバーが「マイ コンピュータ」から「ローカルディスク(D:)」にかわります。これは、実際に「ローカルディスク(D:)」に移動したことを意味しています。お使いのパソコンにおける「表示」設定によって、ウィンドウ内の表示方法に違いがあるため、ここでは「表示」を「詳細」とした場合について、説明していきたいと思います。表示方法の変更手順は前ページ「.ファイルの保存と保存場所」に記載しています。
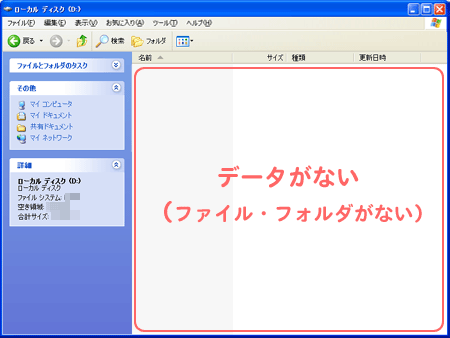
「ローカルディスク(D:)」には、データが全く無いため、ウィンドウ内は空の状態だと思います。それでは、ここに新しくフォルダを作ってみましょう。まず、上の図の枠で囲ってある部分で、マウスを右クリックしてください。
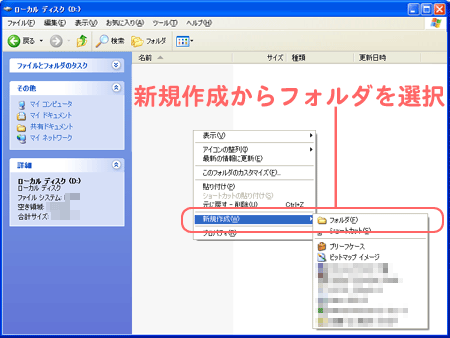
右クリックをするとメニューが表示されますので、この中から「新規作成」をクリックしてください(右クリックにより表示されるメニューは、お使いのパソコンにより若干違うことがあります)。さらにメニューが開くので、この中から「フォルダ」をクリックします。

すると、先ほどまで何も無かった「ローカルディスク(D:)」のウィンドウ内に「新しいフォルダ」というフォルダができましたよね。このとき、新しいフォルダという文字の背景が、青くなっています。これは、新しく作ったフォルダの「フォルダ名」を入力することができる状態を示しています。ここでは、ためしに「picture」と入力してみましょう。入力が終わったら、エンターキーを押すか、ウィンドウ内の白い部分をクリックします。
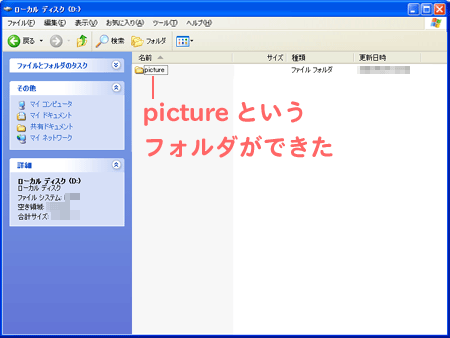
これでフォルダの作成は完了です。今作った「picture」フォルダをダブルクリックすると、「picture」フォルダに移動できます(タイトルバーもpictureに変化)。「picture」フォルダの中においても、同じ要領で「新しいフォルダ」を作ることができます。
フォルダ(ファイル)の名前を変える場合は、該当フォルダをクリックし、少し間を空けてから再度クリックをすることで、フォルダ名の入力ができるようになります。その他、フォルダをクリックした後に、右クリックによりメニューを表示させ、「名前の変更」を選ぶ方法や、フォルダをクリックし「F2」キーを押すという方法もあります。

フォルダは、上記のようにあらかじめ作成しておくこと以外に、保存する際に作ることもできます。「名前をつけて保存」ウィンドウのなかで、ファイルを保存する場所(フォルダを作りたい場所)に移動し、ウィンドウにある「新しいフォルダの作成」ボタンを押せば完了です。右クリックメニューから新規作成を選択して「フォルダ」作ることもできます。
7-4.ファイルの種類
ファイルと、それを整理する為のフォルダというものがあることについてはご理解いただけましたでしょうか?次に、ファイルの種類について触れたいと思います。一言でファイルといっても、実際にはファイル自体に多くの種類があります。一般的に、ファイルの種類はそのファイルを作ったアプリケーションソフトや保存方法(保存形式)により異なります。普通、ファイルの種類を聞く場合には、「ファイル形式は何ですか」というように聞きます。
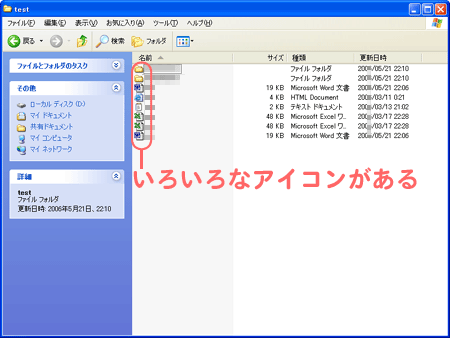
例えば、私のパソコン内にあるフォルダを一例にしますと、様々なアイコンが表示されているのがわかると思います。同じファイル形式のものは、同じアイコンで示されています。また、フォルダ・ファイルは、名称が数字・アルファベット・50音の順に並んでいます。
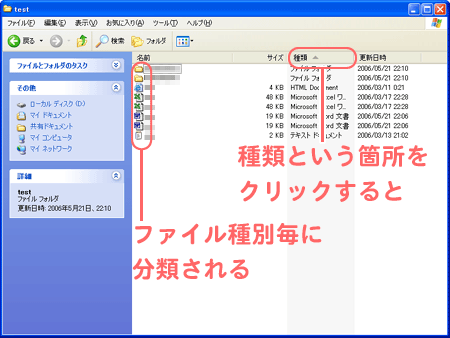
ファイルの表示順を変更したい場合、例えばファイル形式が同じもの毎にまとめて並べる場合は、「種類」という箇所をクリックします(この「種類」という箇所がそのファイルのファイル形式を示す部分です)。その他、ファイル名順、サイズ(ファイルデータの大きさ)順、更新日時(そのファイルに最後に手を加えた日)順に並べ替えることもできます。それぞれ、同じ部分を複数回クリックすることで、昇順・降順の入れ替えができます。
しつこいですが、ファイル形式は使用するアプリケーションソフトにより異なります。パソコンに付属しているアプリケーションソフトは、お持ちのパソコンによっても違いがあるため、パソコンを使う人皆が全てのファイル形式を知っている必要はありません。通常の使い方では、特にファイル形式を意識することは無いでしょう。ファイル形式を意識する必要があるのは、「アプリケーションソフトA」で作った文書を「アプリケーションソフトB」で使うというように複数のソフトをまたいで使用する時や、仕事で相手とデータのやり取りをする場合などです。
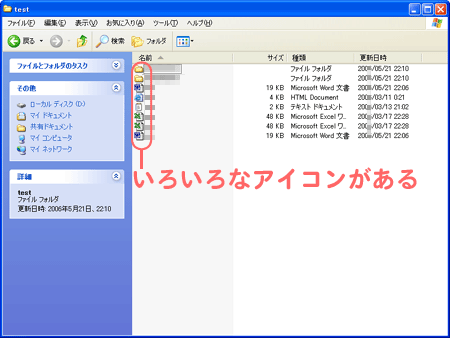
例えば、私のパソコン内にあるフォルダを一例にしますと、様々なアイコンが表示されているのがわかると思います。同じファイル形式のものは、同じアイコンで示されています。また、フォルダ・ファイルは、名称が数字・アルファベット・50音の順に並んでいます。
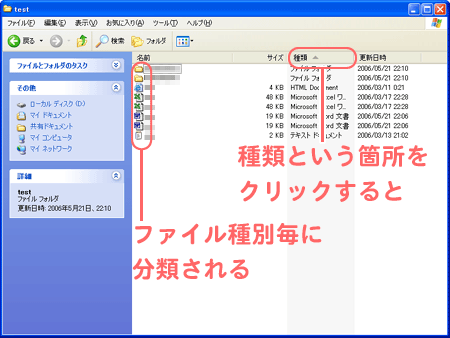
ファイルの表示順を変更したい場合、例えばファイル形式が同じもの毎にまとめて並べる場合は、「種類」という箇所をクリックします(この「種類」という箇所がそのファイルのファイル形式を示す部分です)。その他、ファイル名順、サイズ(ファイルデータの大きさ)順、更新日時(そのファイルに最後に手を加えた日)順に並べ替えることもできます。それぞれ、同じ部分を複数回クリックすることで、昇順・降順の入れ替えができます。
しつこいですが、ファイル形式は使用するアプリケーションソフトにより異なります。パソコンに付属しているアプリケーションソフトは、お持ちのパソコンによっても違いがあるため、パソコンを使う人皆が全てのファイル形式を知っている必要はありません。通常の使い方では、特にファイル形式を意識することは無いでしょう。ファイル形式を意識する必要があるのは、「アプリケーションソフトA」で作った文書を「アプリケーションソフトB」で使うというように複数のソフトをまたいで使用する時や、仕事で相手とデータのやり取りをする場合などです。
7-5.ファイルの開き方
フォルダを作成し、その中にファイルを保存していくこと、そしてファイルにも種類があるということについてはご理解いただけましたでしょうか。次にファイルを開くことについてお話します。
パソコンで新たにファイルを作成して保存することについては、これまでにお話してきたとおりですが、それ以外に、過去に作成・保存しておいたファイルに対して、修正をしたり、追加したいということもあるでしょう。そのときには、既に保存されているファイルを開くということをします。
それでは、実際にファイルを開いてみましょう。ここでは、ファイルを開くために、そのファイルを開く為のアプリケーションソフトを先に起動します。スタートメニューの全てのプログラムにあるアクセサリからペイントを起動してみましょう。
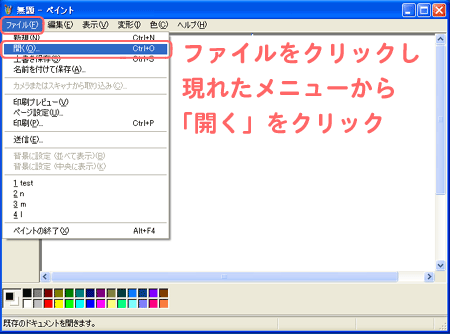
ファイルを開くためには、タイトルバーのすぐ下にあるメニュー「ファイル」をクリック、その中にある「開く」を選びクリックします。すると、「開く」ウィンドウが表示されます。ウィンドウ内にある「ファイルの場所」からファイルを保存してある場所を選び、さらにファイルをマウスでクリックしてから、ウィンドウ右下の「開く」ボタンを押してください(ファイル名をダブルクリックすると「開く」ボタンを押す手間が省けます)。
ファイル形式が特定のアプリケーションソフト専用のものであれば、ファイル名をダブルクリックするだけで、プログラムも起動します。例えば、マイクロソフト社のワード( Word)ファイルやエクセル(
Word)ファイルやエクセル( Excel)ファイルの場合では、開きたいファイルをダブルクリックするだけで、対応するアプリケーションソフト(Word・Excel)が起動し、さらにファイルが開きます。
Excel)ファイルの場合では、開きたいファイルをダブルクリックするだけで、対応するアプリケーションソフト(Word・Excel)が起動し、さらにファイルが開きます。
パソコンで新たにファイルを作成して保存することについては、これまでにお話してきたとおりですが、それ以外に、過去に作成・保存しておいたファイルに対して、修正をしたり、追加したいということもあるでしょう。そのときには、既に保存されているファイルを開くということをします。
それでは、実際にファイルを開いてみましょう。ここでは、ファイルを開くために、そのファイルを開く為のアプリケーションソフトを先に起動します。スタートメニューの全てのプログラムにあるアクセサリからペイントを起動してみましょう。
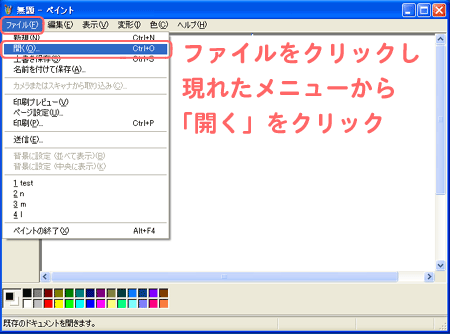
ファイルを開くためには、タイトルバーのすぐ下にあるメニュー「ファイル」をクリック、その中にある「開く」を選びクリックします。すると、「開く」ウィンドウが表示されます。ウィンドウ内にある「ファイルの場所」からファイルを保存してある場所を選び、さらにファイルをマウスでクリックしてから、ウィンドウ右下の「開く」ボタンを押してください(ファイル名をダブルクリックすると「開く」ボタンを押す手間が省けます)。
ファイル形式が特定のアプリケーションソフト専用のものであれば、ファイル名をダブルクリックするだけで、プログラムも起動します。例えば、マイクロソフト社のワード(
7-6.ファイル・フォルダのコピー
「保存したファイルを手直ししたい」、でも、「元のファイルは念のためにとっておきたい」というときに便利なのがファイルのコピーです。コピーさえしておけば、手直しにより逆に失敗してしまったときなどに助かります。作成したフォルダに入っているもの全てをとっておきたいときには、フォルダごとコピーすることもできます。
ファイルのコピーですが、操作は至って簡単です。まず、スタートメニューから「マイコンピュータ」を開きます。その中にある、「マイ ピクチャ」をダブルクリックしてください。「マイ ピクチャ」に移動すると、「ファイルの保存」の時に作った「test」というファイルがあるはずです。(お好きなファイル・フォルダをコピーしても頂いても構いません)
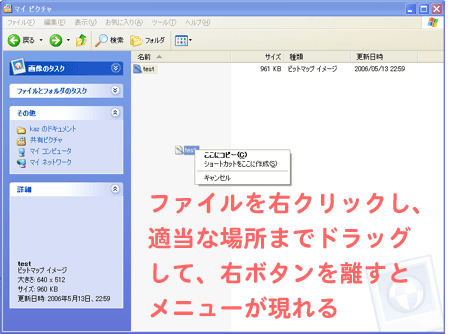
このファイルをマウスで右クリックして、余白部分までドラッグ(マウスのボタンを押したまま移動)します。次に、マウスの右ボタンを離すと、ボタンを離した場所でメニューが開きますので、「ここにコピー」を選びクリックします。
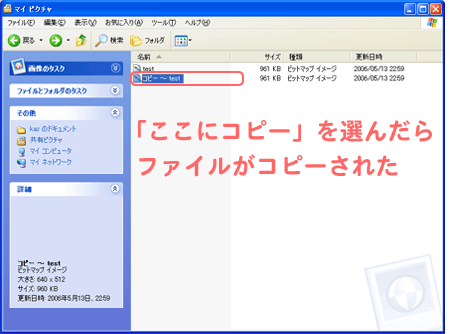
すると、「コピー 〜 test」という名前のファイルができたと思います。ファイル名は自由に変更可能ですが、同じフォルダ内にはファイル形式と名前が全く同じファイルは存在できませんので、違う名前をつけましょう。同じ操作でフォルダごとのコピーもできます。
ウィンドウをうまく使えば、異なるフォルダ間のコピーもできますし、デスクトップ画面とウィンドウの間でのコピーもできます。このとき、スタートメニューからマイコンピュータを選んで一つ目のウィンドウを表示、続けてもうひとつマイコンピュータのウィンドウを表示させようとしても同じウィンドウを表示することはできません。ひとつめのウィンドウを、マイコンピュータから別のフォルダに移動した後であれば、スタートメニューのマイコンピュータをクリックすることで、新たにウィンドウが開きます。
ファイル名・フォルダ名の変更
フォルダ(ファイル)の名前を変える場合は、該当フォルダ(ファイル)をクリックし、少し間を空けてから再度クリックをすることで、フォルダ(ファイル)名の入力ができるようになります。その他、フォルダをクリックした後に、右クリックによりメニューを表示させ、「名前の変更」を選ぶ方法や、フォルダ(ファイル)をクリックし「F2」キーを押すという方法もあります。
その他のコピー方法
フォルダ・ファイルのコピーは、上記のようにマウスの右クリックとドラッグを組み合わせて行う以外にも方法があります。ひとつは、コピーしたいファイルを右クリックしてメニューを表示させた後、メニューから「コピー」を選択、さらに適当な場所で右クリックをして、メニューから「貼り付け」を選択する方法です。もうひとつの方法は、後ほどショートカットキーの説明をする際にお伝えします。
ファイルのコピーですが、操作は至って簡単です。まず、スタートメニューから「マイコンピュータ」を開きます。その中にある、「マイ ピクチャ」をダブルクリックしてください。「マイ ピクチャ」に移動すると、「ファイルの保存」の時に作った「test」というファイルがあるはずです。(お好きなファイル・フォルダをコピーしても頂いても構いません)
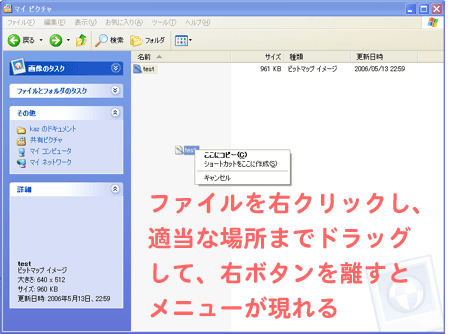
このファイルをマウスで右クリックして、余白部分までドラッグ(マウスのボタンを押したまま移動)します。次に、マウスの右ボタンを離すと、ボタンを離した場所でメニューが開きますので、「ここにコピー」を選びクリックします。
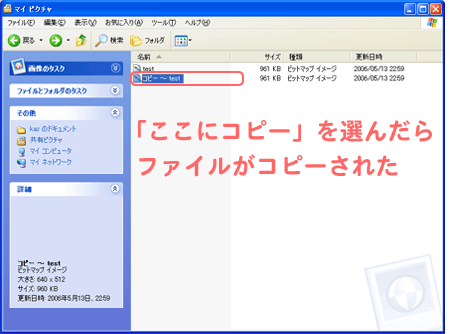
すると、「コピー 〜 test」という名前のファイルができたと思います。ファイル名は自由に変更可能ですが、同じフォルダ内にはファイル形式と名前が全く同じファイルは存在できませんので、違う名前をつけましょう。同じ操作でフォルダごとのコピーもできます。
ウィンドウをうまく使えば、異なるフォルダ間のコピーもできますし、デスクトップ画面とウィンドウの間でのコピーもできます。このとき、スタートメニューからマイコンピュータを選んで一つ目のウィンドウを表示、続けてもうひとつマイコンピュータのウィンドウを表示させようとしても同じウィンドウを表示することはできません。ひとつめのウィンドウを、マイコンピュータから別のフォルダに移動した後であれば、スタートメニューのマイコンピュータをクリックすることで、新たにウィンドウが開きます。
ファイル名・フォルダ名の変更
フォルダ(ファイル)の名前を変える場合は、該当フォルダ(ファイル)をクリックし、少し間を空けてから再度クリックをすることで、フォルダ(ファイル)名の入力ができるようになります。その他、フォルダをクリックした後に、右クリックによりメニューを表示させ、「名前の変更」を選ぶ方法や、フォルダ(ファイル)をクリックし「F2」キーを押すという方法もあります。
その他のコピー方法
フォルダ・ファイルのコピーは、上記のようにマウスの右クリックとドラッグを組み合わせて行う以外にも方法があります。ひとつは、コピーしたいファイルを右クリックしてメニューを表示させた後、メニューから「コピー」を選択、さらに適当な場所で右クリックをして、メニューから「貼り付け」を選択する方法です。もうひとつの方法は、後ほどショートカットキーの説明をする際にお伝えします。
7-7.ファイル・フォルダの削除
ファイルを作って保存、そしてコピーを繰り返していれば、パソコン内にたくさんのデータがたまっていきます。パソコン内に保存できるデータの容量は、お使いのパソコンに搭載されているハードディスクドライブの容量に依存します。大容量化が進んでいる今日でも要らなくなったファイルやフォルダは整理しておいたほうが良いでしょう。ここでは、ファイルやフォルダを削除する方法について説明をしています。
パソコン内に保存してあるファイルを削除する為には、該当のファイルをクリックにより選択し、デリートキーを押します。これにより、不要なファイルが「ごみ箱」に移ります。

ただ、この操作では、ファイル・フォルダはパソコンから完全に削除されてはおりません。
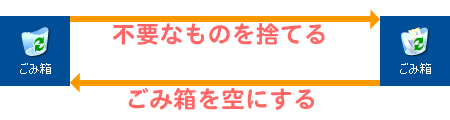
ごみ箱を空にすると、アイコンの表示も元に戻ります。
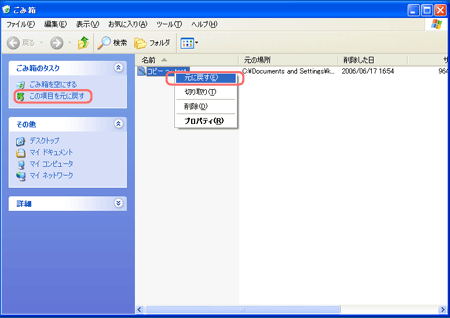
また、ファイルやフォルダを誤って捨てて(削除して)しまった際には、ごみ箱を(右クリックメニューまたはダブルクリックで)開いてから、必要なファイル・フォルダを選択して画面左側にある「この項目を元に戻す」をクリックするか、ファイル・フォルダを右クリックして開いたメニューから「元に戻す」を選択します。」
毎回、ごみ箱を経由して削除するのが面倒な場合は、ごみ箱を経由しないで直接パソコンから削除する方法もあります。操作としては、削除したいファイルをクリック(選択)し、キーボードのシフトキーを押したままデリートキーを押します。ごみ箱アイコンを右クリックで表示されるメニューから「プロパティ」を選択すれば、常にごみ箱を経由しないで削除するということもできます。
※ごみ箱を経由しないで削除する際には、必要なファイルを消さないよう十分に注意してください。
パソコン内に保存してあるファイルを削除する為には、該当のファイルをクリックにより選択し、デリートキーを押します。これにより、不要なファイルが「ごみ箱」に移ります。

ただ、この操作では、ファイル・フォルダはパソコンから完全に削除されてはおりません。
 |
不要なファイル・フォルダをパソコンから完全に削除する為には、マウスポインタを「ごみ箱」アイコンの上に移動し、右クリックをして開いたメニューから「ごみ箱を空にする」を選び、クリックします。 その他、ごみ箱を(右クリックメニューまたはダブルクリックで)開いてから、ごみ箱を空にすることもできますので、お好みで使い分けてください。 |
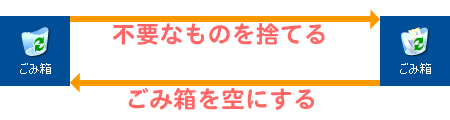
ごみ箱を空にすると、アイコンの表示も元に戻ります。
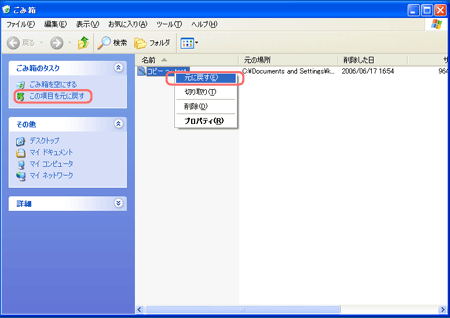
また、ファイルやフォルダを誤って捨てて(削除して)しまった際には、ごみ箱を(右クリックメニューまたはダブルクリックで)開いてから、必要なファイル・フォルダを選択して画面左側にある「この項目を元に戻す」をクリックするか、ファイル・フォルダを右クリックして開いたメニューから「元に戻す」を選択します。」
毎回、ごみ箱を経由して削除するのが面倒な場合は、ごみ箱を経由しないで直接パソコンから削除する方法もあります。操作としては、削除したいファイルをクリック(選択)し、キーボードのシフトキーを押したままデリートキーを押します。ごみ箱アイコンを右クリックで表示されるメニューから「プロパティ」を選択すれば、常にごみ箱を経由しないで削除するということもできます。
※ごみ箱を経由しないで削除する際には、必要なファイルを消さないよう十分に注意してください。
7-8.複数ファイルの選択
ファイルやフォルダをコピーしたり、削除するときに、ひとつずつ処理を行う件についてはご理解いただけましたでしょうか。次に、複数のファイルとフォルダを一度にコピーしたり、削除する方法について説明したいと思います。
まず、コピーについてですが、これまでの説明ではコピーしたいファイルを右クリックして、必要なフォルダまでドラッグしていましたね。この操作をもっと便利にする為に、マウスだけでなくキーボード操作も覚えていきましょう。
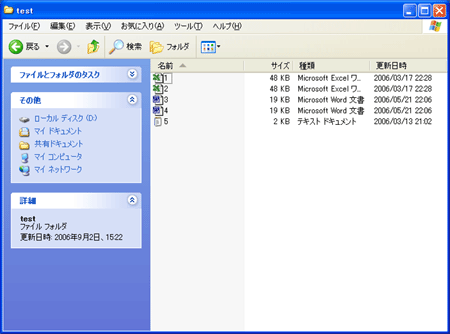
例えば、上図のようにファイルが5つあるフォルダがあったとします。このときに1から3までのファイルを別の場所にコピーすることを考えると、いままでの操作では、ファイルをひとつずつ右クリックしコピーしたいフォルダまでドラッグ&ドロップする必要があります。つまり、1から3のファイルをコピーするのには、3回マウス操作を行う必要がありました。
しかし、この操作を一回で済ます方法があるのです。
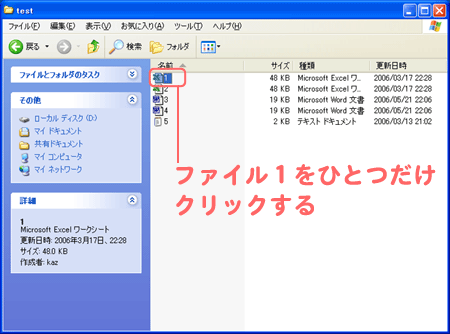
操作方法としては、マウスでファイル1をクリックし、キーボードの「シフト(Shift)キー(キーボードの両側にあるものでどちらかひとつ)」を押したままファイル3を選択するという方法です。
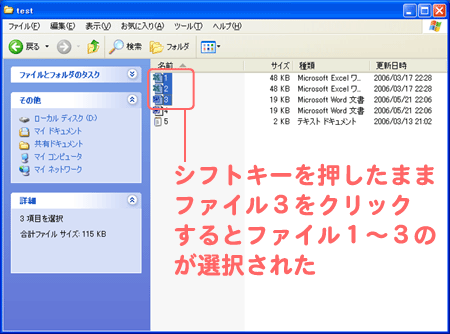
こうすることで、一度に3つのファイルを選択している状態になります。この状態でマウスで右クリックをして、そのまま(右ボタンを押したまま)、必要な場所にドラッグ&ドロップすすることで3つのファイルが一度にコピーされます。
次にファイル1.3.5をコピーしたい場合を考えます。先ほどのシフトキーを使った操作で必要なファイルを選択しようとしても、1から5すべてが選択されてしまいますよね。これでは、不要なファイル2と4までコピーされてしまいます。
そこで、またまたキーボードの登場です。先ほどはシフトキーでしたが、今度は、「コントロール(Ctrl)キー」を使います。
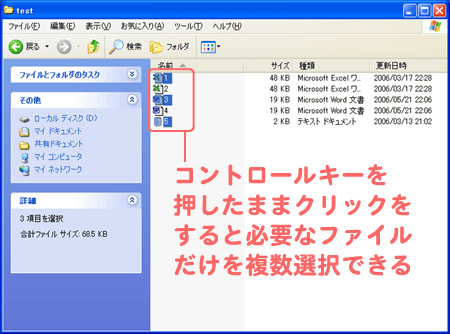
まず、ファイル1をクリックで選択、次に「コントロールキー(キーボードの両側にあるものでどちらかひとつ)」を押したまま、ファイル3をクリックします。すると、ファイル2をとばしてファイル1と3が選択されます。同じように、「コントロールキー」を押したままファイル5を選択すれば、ファイル1.3.5を選択(2.4.をとばしている)した状態になるので、このまま、右クリックで必要な場所にドラッグ&ドロップしてください。選択するファイルを間違えた場合は、そのファイルをもう一度コントロールキーを押したままクリックします。
削除の場合も、同様の方法で複数のファイルを選択すれば、不要なファイルを一括で削除することが可能です。
別の方法で複数ファイルの選択
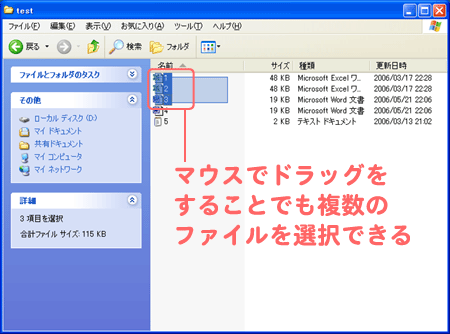
マウスの左ボタンを押したままドラッグして、四角い範囲を指定することで、範囲内のファイル・フォルダを一度に選択することができます。
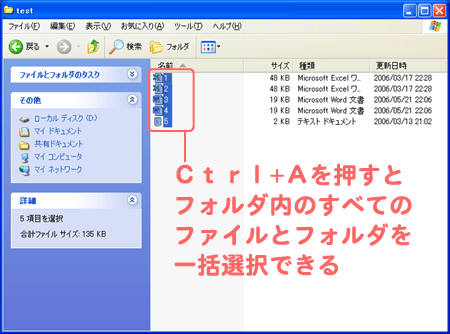
コントロールキーと「A」を押すと、フォルダ内のすべてのファイル・フォルダを一括選択できます。この方法は、ファイル数が多いときなどに便利です。すべてを選択した後に、不要なファイルの選択を解除するためには、コントロールキーを押したままそのファイルをクリックします。この方法でファイルやフォルダの選択を個別に解除できます。ファイル・フォルダの選択時にはシフトキーやコントロールキー、マウスを使うのと同時に、ファイルやフォルダの並べ替え(ファイル種別・ファイル名など)を用いると便利です。
まず、コピーについてですが、これまでの説明ではコピーしたいファイルを右クリックして、必要なフォルダまでドラッグしていましたね。この操作をもっと便利にする為に、マウスだけでなくキーボード操作も覚えていきましょう。
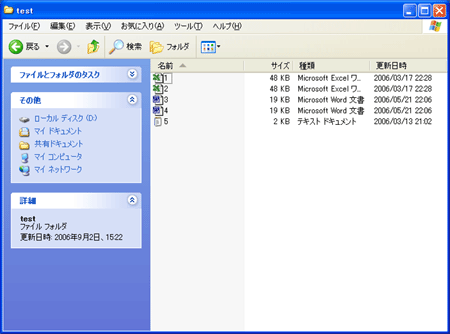
例えば、上図のようにファイルが5つあるフォルダがあったとします。このときに1から3までのファイルを別の場所にコピーすることを考えると、いままでの操作では、ファイルをひとつずつ右クリックしコピーしたいフォルダまでドラッグ&ドロップする必要があります。つまり、1から3のファイルをコピーするのには、3回マウス操作を行う必要がありました。
しかし、この操作を一回で済ます方法があるのです。
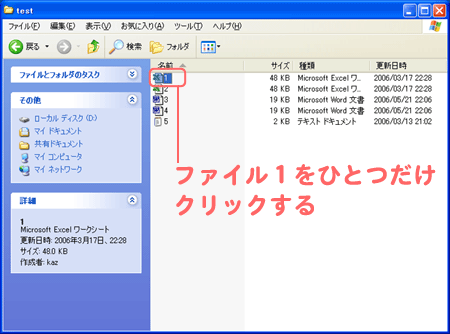
操作方法としては、マウスでファイル1をクリックし、キーボードの「シフト(Shift)キー(キーボードの両側にあるものでどちらかひとつ)」を押したままファイル3を選択するという方法です。
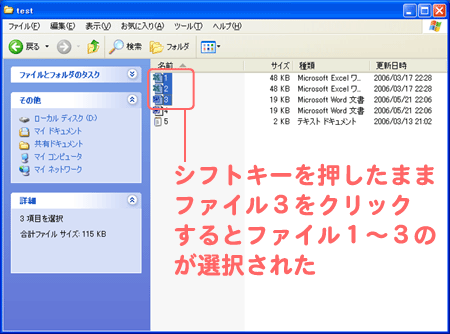
こうすることで、一度に3つのファイルを選択している状態になります。この状態でマウスで右クリックをして、そのまま(右ボタンを押したまま)、必要な場所にドラッグ&ドロップすすることで3つのファイルが一度にコピーされます。
次にファイル1.3.5をコピーしたい場合を考えます。先ほどのシフトキーを使った操作で必要なファイルを選択しようとしても、1から5すべてが選択されてしまいますよね。これでは、不要なファイル2と4までコピーされてしまいます。
そこで、またまたキーボードの登場です。先ほどはシフトキーでしたが、今度は、「コントロール(Ctrl)キー」を使います。
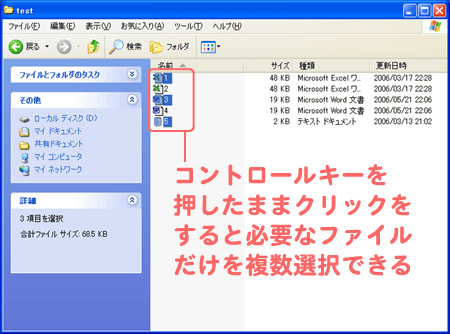
まず、ファイル1をクリックで選択、次に「コントロールキー(キーボードの両側にあるものでどちらかひとつ)」を押したまま、ファイル3をクリックします。すると、ファイル2をとばしてファイル1と3が選択されます。同じように、「コントロールキー」を押したままファイル5を選択すれば、ファイル1.3.5を選択(2.4.をとばしている)した状態になるので、このまま、右クリックで必要な場所にドラッグ&ドロップしてください。選択するファイルを間違えた場合は、そのファイルをもう一度コントロールキーを押したままクリックします。
削除の場合も、同様の方法で複数のファイルを選択すれば、不要なファイルを一括で削除することが可能です。
別の方法で複数ファイルの選択
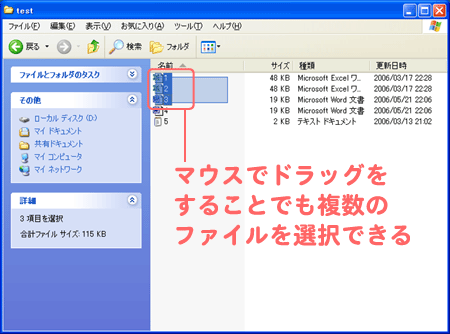
マウスの左ボタンを押したままドラッグして、四角い範囲を指定することで、範囲内のファイル・フォルダを一度に選択することができます。
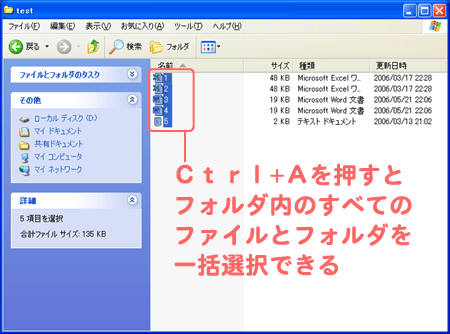
コントロールキーと「A」を押すと、フォルダ内のすべてのファイル・フォルダを一括選択できます。この方法は、ファイル数が多いときなどに便利です。すべてを選択した後に、不要なファイルの選択を解除するためには、コントロールキーを押したままそのファイルをクリックします。この方法でファイルやフォルダの選択を個別に解除できます。ファイル・フォルダの選択時にはシフトキーやコントロールキー、マウスを使うのと同時に、ファイルやフォルダの並べ替え(ファイル種別・ファイル名など)を用いると便利です。
